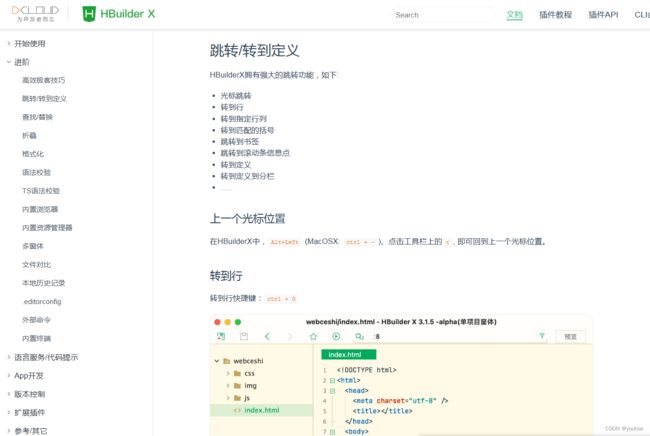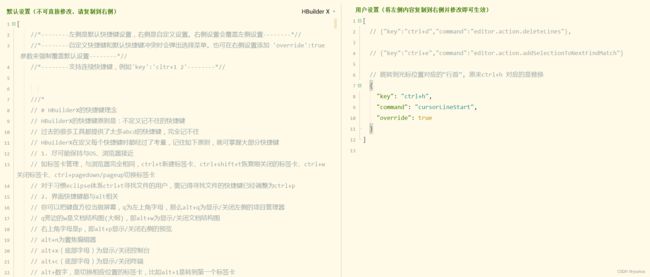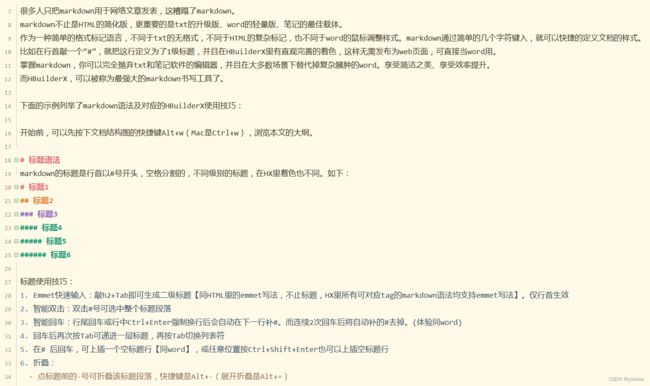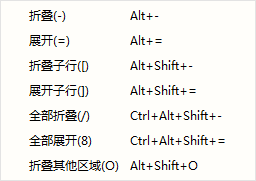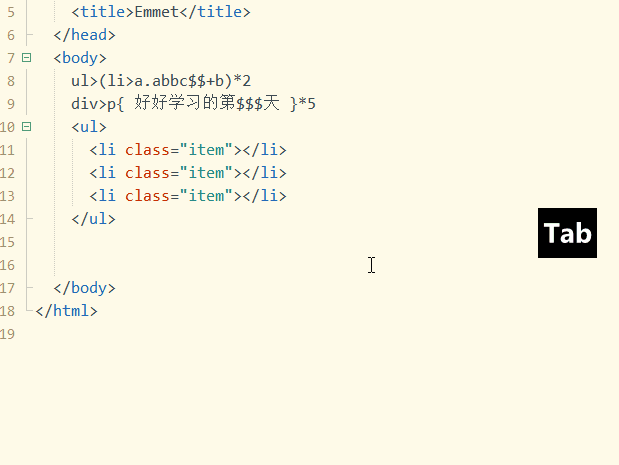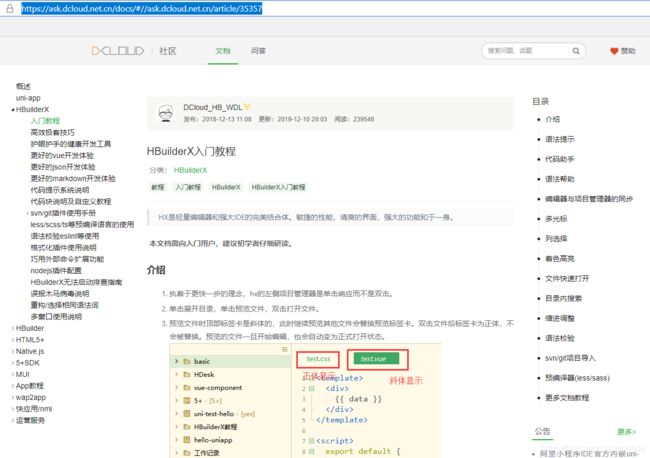HBuilder X 编辑器不得不知道的快捷操作(编写代码和markdown)
文章目录
-
- 一、简单介绍一下HBuilder X 编辑器
- 二、界面快捷键介绍 (Alt+)位置对应法
- 三、对代码的操作(Ctrl+)
- 四、代码书写 (Ctrl+)
- 五、代码查找 (Ctrl+ f g o p)
- 六、自定义代码块 VS Emmet
-
- 1. 自定义代码块 (推荐多行或复杂常用的代码使用)
- 2. Emmet (配合Tab键使用)
-
- (1)这个究竟是啥,能干啥?
- (2)怎么用?
- 七、支持markdown
- 八、总结
- 九、扩展
说在前头:补充的新内容有:
① 界面书签、折叠代码、代码显示框、转到定义、转到匹配的括号。
② 善用官方文档和编辑器内部文档,扩展部分。
一、简单介绍一下HBuilder X 编辑器
它是vue.js官网推荐的一款做前端开发的编辑器。
个人使用感觉轻盈,容易上手,界面清爽,最大特点是内置了浏览器视图,不需要切换到浏览器上观看代码效果。还提供小程序,APP等打包和发行。
由中国人研发的,当然界面和说明都非常友好。你想要什么功能还直接能在帮助的需求墙上写。其他别的我不敢说,但是在前端小白编辑器的使用上,我觉得能给打最高分。
这里给上网址HBuilder X官网,旗下多个产品,具体功能自己看。

二、界面快捷键介绍 (Alt+)位置对应法
除去头部菜单栏,底部状态栏,最主要的就是中间的五块区域:项目管理器q,文档结构图w,编辑区n,迷你地图o和内置浏览器p。他们的快捷键十分好记,请彻底理解下面这句话。
关于界面切换,就用alt。中间靠边的四个块 ,分别对应键盘第一行字母的两端。还可用数字切换不同打开的标签页。
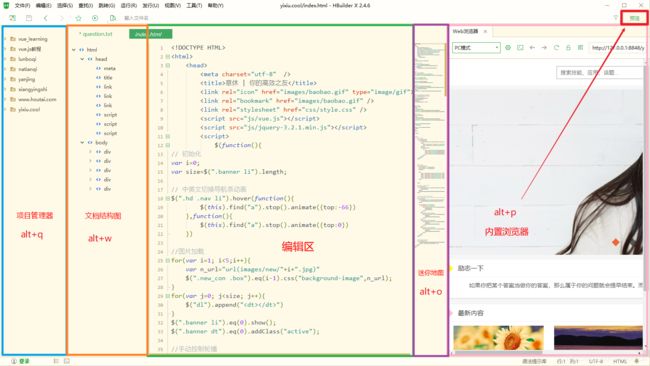
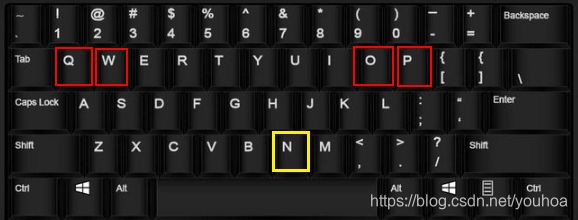
在这里就具体说说,在该编辑器中,界面相关的快捷键操作大多数都与alt相关。
-
打开或隐藏视图栏目:除了上面图的四个快捷键(alt+q/w/o/p),还有 alt+n是把焦点聚焦在编辑区中。
-
配合数字,打开对应的标签卡:
alt+1就是切换到第一个标签卡。(补充:浏览器用的是ctrl+数字切换,电脑任务栏是win+数字,都可以去试试,别混淆就好。)
标签卡(新建/关闭/恢复),
ctrl+t -> 新建标签卡 (这两个和谷歌浏览器的标签页使用是一样的,为啥是t? 因为tag标签)
ctrl+shift+t -> 恢复关闭的标签卡
ctrl+q -> 关闭其他标签卡
ctrl+w -> 关闭当前标签卡 (似曾相识的qw又来了,q在w的左边,先关闭其他q,再关闭自己w)
- 打开菜单,方便查看命令:alt+第一行剩下的字母,如e r t y u i 这些都是打开菜单的,不信你观察一下菜单栏每个项目的后面是不是有个字母?非常巧妙的是,他们都是第一行键盘字母。那么还有其他的吗?有,alt+x显示控制台,alt+c显示终端。发现了吗?都在最后一行字母的左边,它出现的位置也不难想象。
如果不想用快捷键,可以直接在菜单->视图里选择,或者用新版提供的几个小按钮(项目管理器右边界中间的
<按钮,状态栏的文档结构图和终端图标,如下)
- 新增 - 界面小按钮 与 书签功能
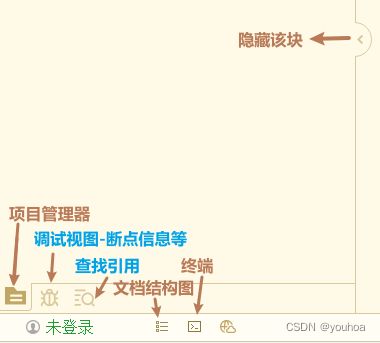
【书签功能】给某行定位,后期能在滚动条里快速跳转或查看。
场景1: 在测试中发现需要修改的地方不止一处时,可以先打个标记,之后再处理;
场景2: 给笔记的重点与难点打个标记,方便日后处理或复习。
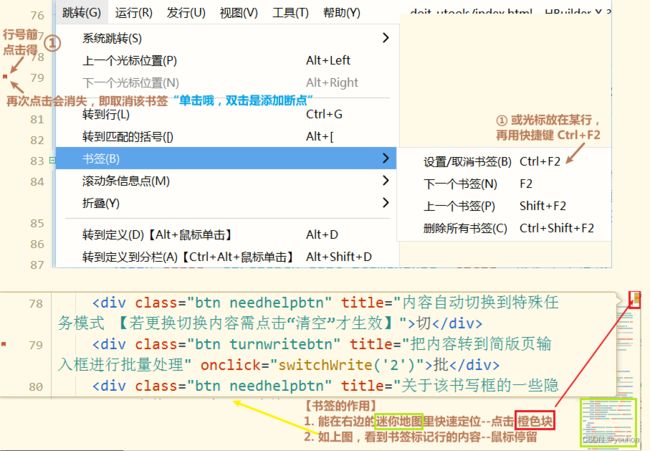
- 其他:折叠代码、显示代码提示框、转到定义、转到匹配的括号
alt+shift+o折叠其他 others (写markdown文档时很好用)
ctrl+alt+shift+-折叠全部 (三键配合减号->全缩了)
代码提示框alt+/
转到定义:先选中函数名或变量名 -> 然后按下alt+点击或alt+d
转到定义到分栏:alt+shift+d
转到匹配的括号:alt+[
三、对代码的操作(Ctrl+)
-
先来简单的,可以靠技巧记忆的。
关键词:粘贴,缩进,排版,注释
ctrl+shift+v -> 粘贴成HTML标签-保留复制内容的原来样式
ctrl+alt+v-> 粘贴自历史 (这个非常好用,不过历史指的是在该编辑器里复制的历史列表)
tab -> 向右跳格缩进
shift+tab -> 向左缩进 (类似此种含有左右或上下两种可能的快捷键,考虑加减shift的情况)
ctrl+k -> 代码重排,变规整,适用于表格变整齐(此处不支持合并和单元格换行)
ctrl+shift+k -> 合并多行, 代码显示1行 (排版这么难看o不ok?当然不OK,那就k它。)
ctrl+/ -> 行注释
ctrl+shift+/ -> 块注释 (其实相当于ctrl+? 出问题了,注释也多了,需要用问号备注)
-
挑的都是比较常用的,多用用就好了
关键词:撤销恢复,插空行,花样选中,复制-剪切-交换-移动-删除
ctrl+z 撤销 ctrl+y 恢复
ctrl+enter -> 强制添加下一行(加上shift表向上插入空行)
ctrl+L-> 选中当前行或多行 (L表line,去行首空白需再加shift键)
ctrl+[ -> 选择括号内的
ctrl+’ -> 选择引号内的
ctrl+= -> 可逐级放大选区–按层次的哦
常用:鼠标双击选中最近标点间的文本,鼠标三击选中整段
【选择下一个相同词ctrl+e,选择配对相同词ctrl+shift+e,选择所有相同词 ctrl+alt+e】
ctrl+c -> 复制当前行或选区 | ctrl+拖动选中文字表复制
ctrl+x -> 剪切当前行或选区
ctrl+shift+x -> 交换行或选区
ctrl+up/down-> 移动行
ctrl+d-> 删除行 (删行就取delete的首字母d)
ctrl+退格或删除键 -> 删除光标前面或后面的词
shift+退格或删除键-> 从光标处删除到行首或行尾
(我们知道退格键删前一个字符,delete键删后一个字符 => 加了ctrl就是删字符变删词了。把ctrl改成shift的话,是删除光标处到行首或行尾部分)
四、代码书写 (Ctrl+)
- 函数包围 ctrl+],例如输入function ,按下快捷键就会得到 function(){};(去包围的话加shift–使用前还需要选中整体)
- 加光标操作,与\有关。 (与 / 相关的是
注释ctrl+/提示alt+/)
【光标的作用就是同时写多个相同的代码,但没有代码提示了,按住ctrl加上点击操作能定义多个光标】
ctrl+\-> 选区头尾加光标
ctrl+shift+\-> 选区的行首加光标- 自定义代码块 [这是个代码模板般的存在了,写代码的时候会提醒的那些可以自定义!](后面会有介绍)
五、代码查找 (Ctrl+ f g o p)
ctrl+f-> 查找选中的字符串 (以选中区域为查找范围 - 加 shift | 跨文件查找选中内容 - 加 alt = 它的结果是用新标签页显示的,与界面搭得上边)
(显示匹配个数与替换区。之后按 Enter/F3 能跳到下一个匹配, shift+Enter/F3则能跳到上一个)
ctrl+g且输入num -> 转到行(跳转到第num行)
ctrl+shift+o-> 查找当前文件索引符号(包括HTML标签-含选择器、变量、函数)——它便于跳转到函数或变量的定义
[其他转到定义:先选中函数名或变量名->然后按下alt+点击或alt+d也可跳转==>alt+shift+d转到定义到分栏]
ctrl+p -> 查找文件 (文件papers)
六、自定义代码块 VS Emmet
★★ 官方教程之代码块: https://hx.dcloud.net.cn/Tutorial/Language/Snippets
【通用js代码块】
iff :简单if -> 含else用(ife)
forr :for循环结构体
fori :for循环结构体并包含i
funn:函数
funa:匿名函数
clog:打印日志
clogvar:打印变量命名和值
1. 自定义代码块 (推荐多行或复杂常用的代码使用)
(1)首先,入口在菜单的工具——代码块设置。下面以css代码块为例。
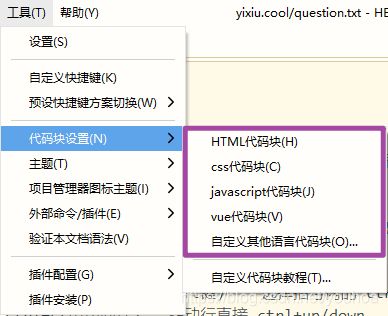
(2)点击css代码块,就会打开一个名叫“css.json”的标签卡。右边就注释了具体的设置说明和注意事项,但我还是要说几个点。
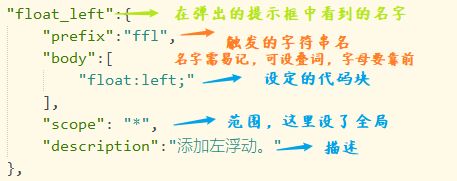
- 首先,除了最外层看到的显示名"float_left" 可以自定义,其他的都是属性值才可自定义(如ffl,代码块,星号,描述文字等)。
- 其次,关于"scope"范围的值,你可以参考左边那栏系统内置代码块,我这里是没写范围的话就无法提示,最好写上。很多不会写的都可以模仿左边的系统配置好的内置代码块来写。
- 最后,注意逗号,冒号这些,如果写错了,错的地方下面会出现红色波浪线。
下面就尝试用一下。输入ffl ,弹出框,刚好是第一个,按enter回车,这样,想要的代码就出现屏幕上了。
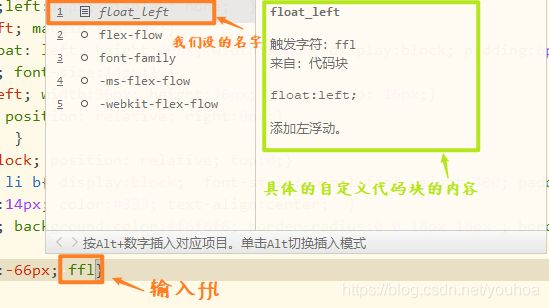
2. Emmet (配合Tab键使用)
Tab键的使用: tab缩进; shift+tab向左缩进; 在简写代码后tab。
(1)这个究竟是啥,能干啥?
这是个提高写代码速度的利器,相信你看前端学习视频的时候看着别人打出ul>.item*3,然后突然就变成了下面代码的时候,整个人都是懵的,纳闷怎么实现的?这就用了Emmet 。
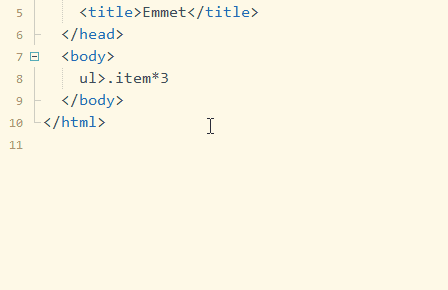
(2)怎么用?
首先上资料:Emmet官网:https://emmet.io/
官网示例:https://docs.emmet.io/cheat-sheet/
然后从 HTML CSS 两方面学习。
- HTML中:
【标签及标签间】 >父子 +兄弟 ^升级/父级 ()整体 *数量 $数字序列 {}文字内容
【标签内:可连写】 #id .class类 []属性
【随机文本 lorem】该单词后面可以加上数字,如lorem20
标签内如:
div.btn.btn-circle#bigbtn、a[alt='这是图片' title='花朵']
更多:ul>.item*3,a:link,a:mail,form:post,input:file,select>[value=‘item$’]*3
- CSS中:辅音字母组合
数值后面r表示rem,p表示百分比,默认是px单位。
m0 p0 df m10-20 m-10–20 m10r p20p mr10 颜色c#f0
相对定位pore,绝对定位posa,不显示d:n,溢出隐藏ov:h,小手鼠标cur:p,文本居中ta:c,字号设置fz16
七、支持markdown
这个更具体的可以直接点击编辑器菜单 “帮助->Markdown语法帮助(M)” 来查看。
概要:6级标题 4种列表 文字-加粗斜体删除线 表格 分割线 代码区 注释 emmet快捷输入
【emmet快捷输入 】h2(6级)day time code hr table3*3 img a b i(emmet语法+Tab,仅行首生效)
【文本样式】两个或_是加粗,一个或_是斜体,两个~是删除,三个*或-或=是分割线
【链接】打开链接:Alt+鼠标单击;如果是本地文件,可通过Shift+Alt+单击,在另一分栏打开文件
【列表】以形配合ctrl和alt使用:
Ctrl+Alt + 1 设置或取消有序列表符,
Ctrl+Alt + - 设置或取消无序列表的 -,
Ctrl+Alt + 8 设置或取消无序列表的 * (*与8同一个键),
Ctrl+Alt + = 设置或取消无序列表的 +(=与+同一个键),
Ctrl+Alt+] 未完成 Ctrl+Alt+] 已完成,
Ctrl+Alt+Shift+. 引用列表
八、总结
- 该编辑器的界面快捷键设计得很人性化,请务必不要记!用 alt键 靠理解就能驾驭了。
- 对于代码的操作及书写的快捷键一览,请按左边的中文先回忆一下,再比对右边的快捷键。
折叠全部 ctrl+shift+alt+ -
折叠其他 alt+shift+o (o表others)=> 另查找当前文件索引符号-另类转到定义 ctrl+shift+o (o表对象-包括变量 标签)
(另: ctrl+o 打开文件-作open, alt+o 打开迷你地图-按键盘位置排的)
【标签卡 ctrl+qwt | alt+数字】
关闭其他标签卡 ctrl+q
关闭当前标签卡 ctrl+w
新建标签卡 ctrl+t (标签是tag)
恢复关闭的标签卡 ctrl+shift+t
向右缩进 tab (Emmet语法写的简写后点击tab才转换)
向左缩进 shift+ tab
代码重排 ctrl+k
代码显示1行 ctrl+shift+k
移动行直接 ctrl+up/down
往下插入空行 ctrl+enter | 往上插入空行 ctrl+shift+enter
【提示注释,与
/有关】
行注释 ctrl+/
块注释 ctrl+shift+/
出现代码提示框 alt+/
【加光标操作,与\有关】光标能同时给多处添加内容,但就没有代码提示了
选区头尾加光标 ctrl+\
选区的行首加光标 ctrl+shift+\
选中当前行或多行 ctrl+L (因为L是line行) —— 去行首空白,需加shift键:ctrl+shift+L
删除行 ctrl+d (d表delete)
转到选择内容定义的位置alt+d或alt+点击(加了shift 可分栏查看定义:alt+shift+d)
常用:鼠标双击选中最近标点间的文本
选择下一个相同词 ctrl+e
选择与选中词配对的词 ctrl+shift+e
选择所有相同词 ctrl+alt+e
删除光标前后词 ctrl+退格或删除键
删除光标到行首或行尾的内容 shift+退格或删除键
复制当前行或选区 ctrl+c(剪切同理 ctrl+x,交换 ctrl+shift+x) 粘贴ctrl+v, 撤销 ctrl+z, 恢复 ctrl+y
粘贴自历史-弹出本编辑器复制的历史列表框ctrl+alt+v
粘贴成HTML标签-保留复制内容的原来样式ctrl+shift+v
全部文件保存 ctrl+alt+s
【选中用
[,增减括号花括号用]】
选中括号内的内容 ctrl+[
转到匹配的括号-匹配的是光标前后的括号alt+[
函数包围ctrl+],例如输入function ,按下快捷键就会得到 function(){};
去包围-需先选中整体,再ctrl+shift+]
自定义代码块 [务必试一试]
找字符 ctrl+f (F3下一个,shift+F3上一个 【此处Enter可替代F3】)
找文件 ctrl+p
转到行 ctrl+g+写入数字
- 当然还有其他的快捷键,当你发现你总是重复做某个操作的时候,你看看菜单上有没有你要的功能,这时再把那个快捷键记下来就好了。上面这些,难记的也不必记住,有需求的时候找来用就好了。
九、扩展
基本的都熟练之后,好好看看官方文档的进阶用法。地址:高效极客技巧
- 选区选多了或选错了,不用担心要重头选,用Ctrl+Shift+z撤销最后一个选区。
- 跳转后想回到上次修改位置,用Alt+Left (MacOSX: ctrl + -)、点击工具栏上的<, 即可回到上一个光标位置。
- 打开的文件太多了,可用 Ctrl+Tab 快速切换(一直按住ctrl,多次单击tab来切换)。
- 支持区域内搜索,选中一段文本后, Ctrl+Shift+f 区域内查找字符。
- 支持文件对比,选中两个要对比的文件,右键菜单,点击【对比选中文件】。
- 支持右键查看文件的本地历史记录,Ctrl+Shift+H。
- 想了解更详细的快捷键,别错过编辑器菜单上 “工具->自定义快捷键(K)”,快捷键全都有,还支持修改。(内容如下面第二张图)
- 同理,它支持的markdown也有文档 “帮助->Markdown语法帮助(M)” (内容如下面第三张图,笔者是调了主题里的部分颜色的【工具->设置->源码视图】)