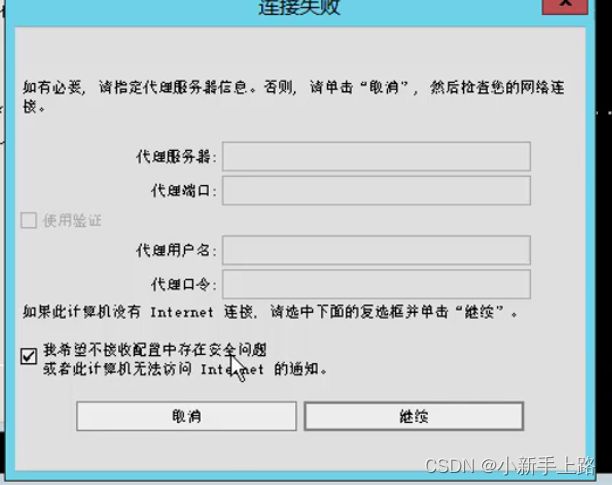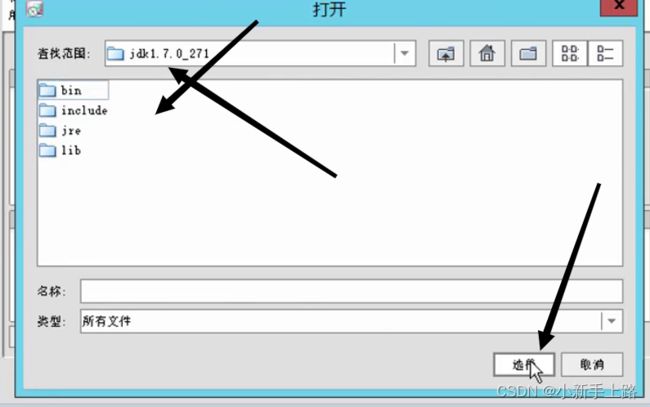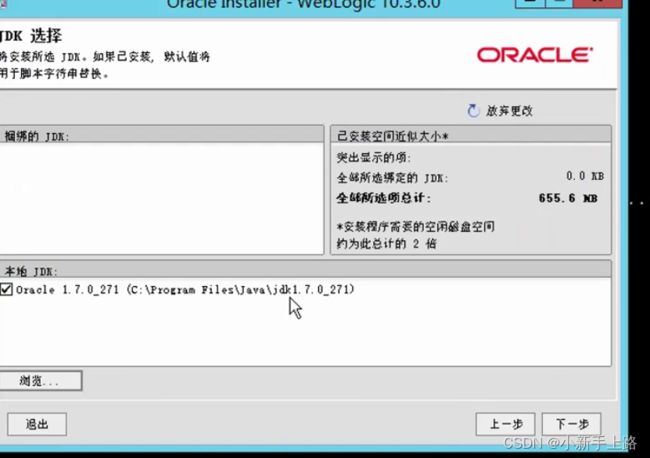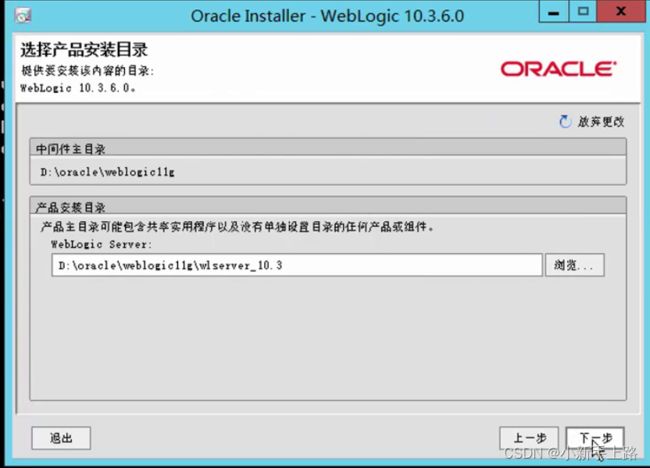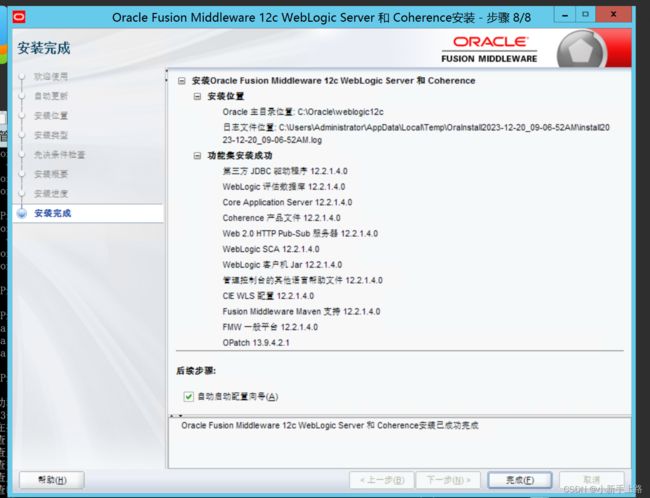weblogic11g-14c基于windows平台安装
1.Weblogic 11gfor Win安装与域配置
对于win安装11g、12c、14c的,官方有要求最高支持2012R2,数据库至高支持19c.目前来说oracle jdk支持9个版本
12c的最高支持2019,所以我这里直接用2012装11g,12c,14c
oracle:www.oracle.com
点击 software downdoads-weblogic(中间件)
点击 software downdoads-java
地址: https://www.oracle.com/cn/java/technologies/javase/javase7-archive-downloads.html
jdk1.7 Java SE Development Kit 7u80
jdk8:
开发测试1 fysedu win2012 192.168.0.30 weblogic11g csdomain7001 4c/4G oracle19c单机
将所有的文件解压结束:
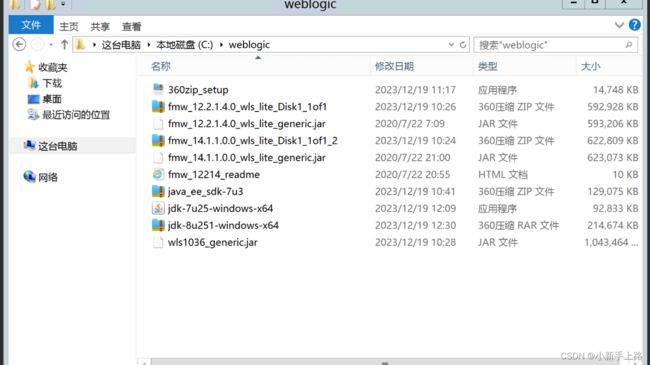
先打开jdk-7u261这个
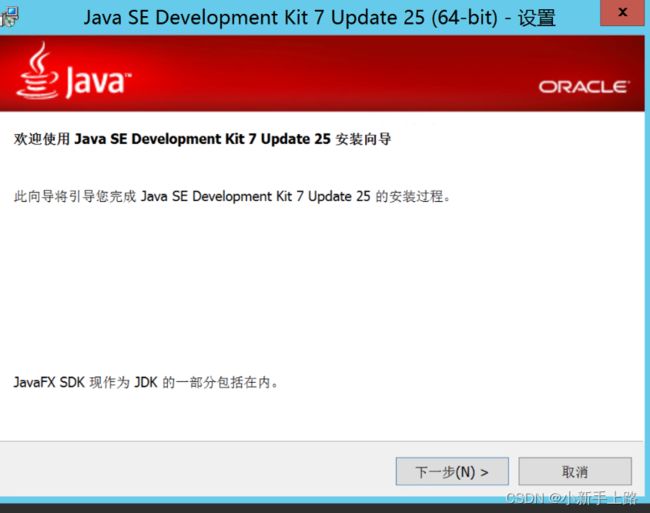
下一步:默认路径
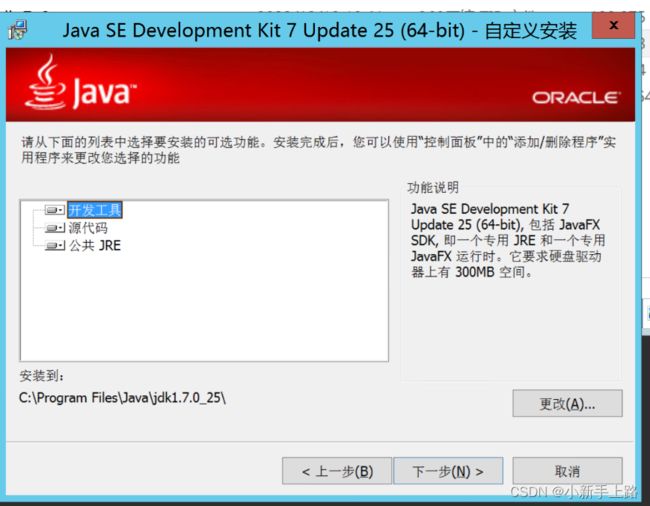
下一步:完成-关闭
第二步:安装数据库:
用cmd命令行启动-查看版本号:
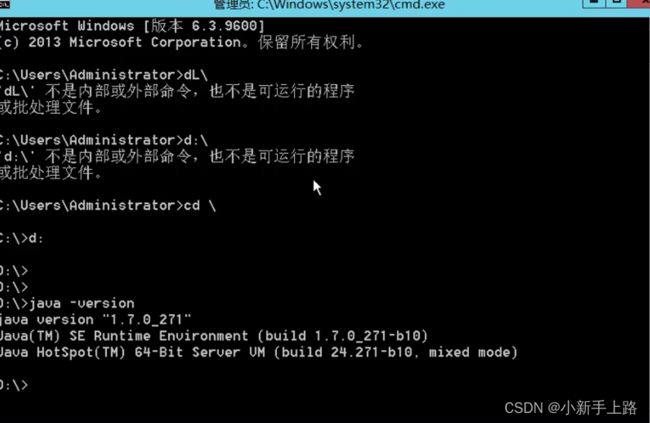
jdk1.8版本号 进到bin目录下 输入 java.exe -version
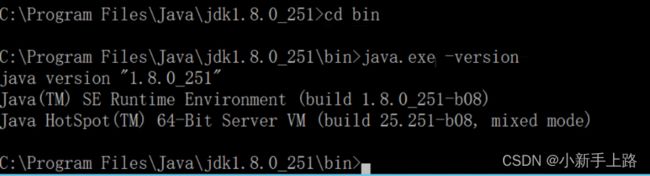
然后安装: wls1036_generic.jar java -jar(tab键)(11g的安装方法)
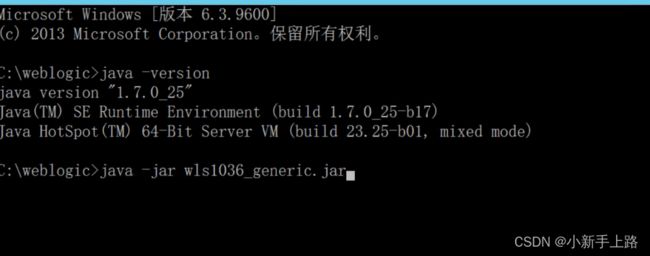
这里是12c、14c的安装方法都是一样的:fmw_12.2.1.4.0_wls_lite_generic.jar

会跳出一个图形界面:(11g的图形界面)
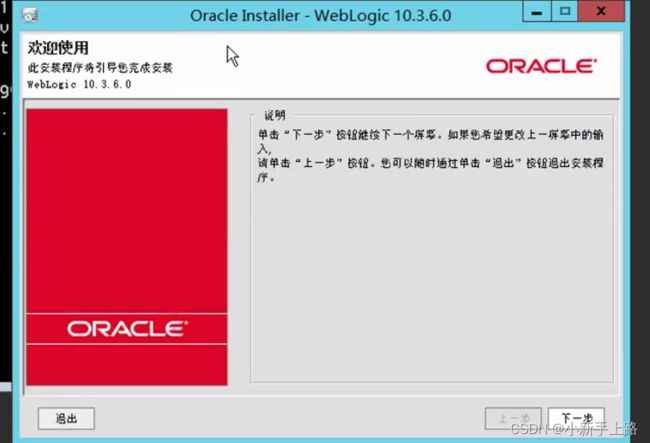
这里是12c的图形界面:会跳出来19c,所以12c已经归到19c里面了。
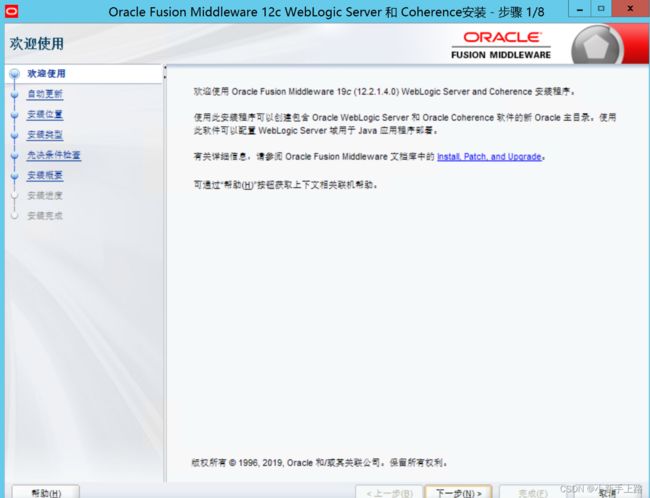
—下一步:选择路径: d:\oracle\weblogic11g

12c的存储路径 (到这里12c的就是默认一直下一步了,步骤没有11g的繁琐)
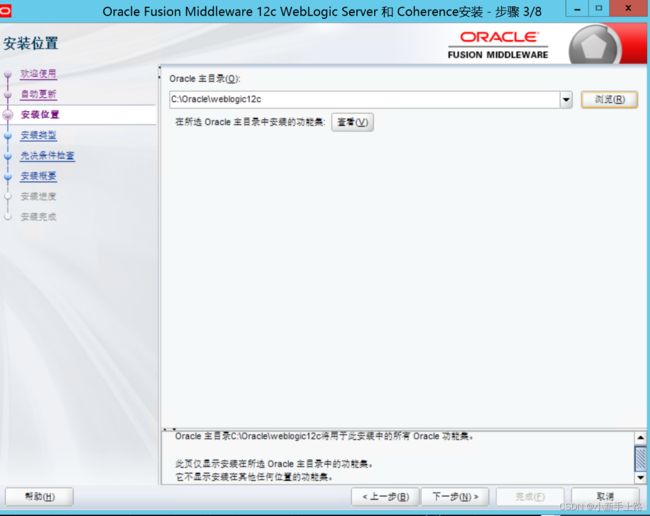
—下一步:取消注册更新(11g)12c默认自动跳过自动更新

下一步:选择我希望不接受。。。。。
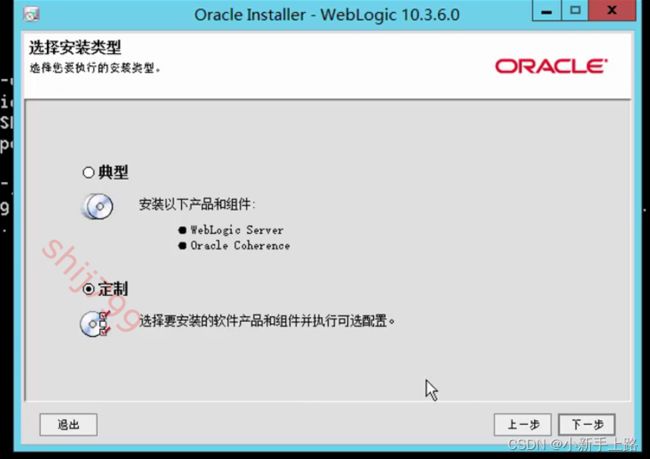
下一步:第二个 oracle coherence取消勾选()是融合缓存产品,不需要安装
路径在 c:\Frogram Files - java-jdk1.7.1
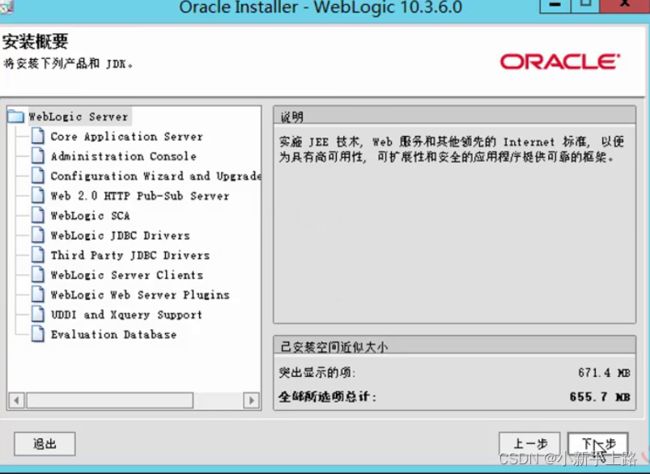
这是安装结束的第一步,接下来是怎么配置
第一步你可以运行这个软件配置域
第二个你可以去安装好的目录去用命令行去安装这个域
这是安装的目录:
11g:
C:\Oracle\weblog1g\wlserver_10.3\common\bin
12c的域放在: C:\Oracle\weblogic12c\oracle_common\common\bin
点击config

----会跳出来一个配置育的界面:
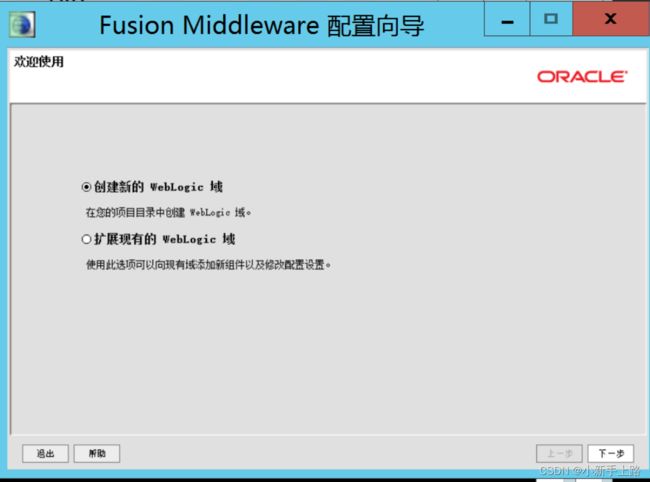
但是我这里不采用第二种,以后你想创建域了,可以用用第二种,我这里用运行软件快速建域
第一步:点击完成11g
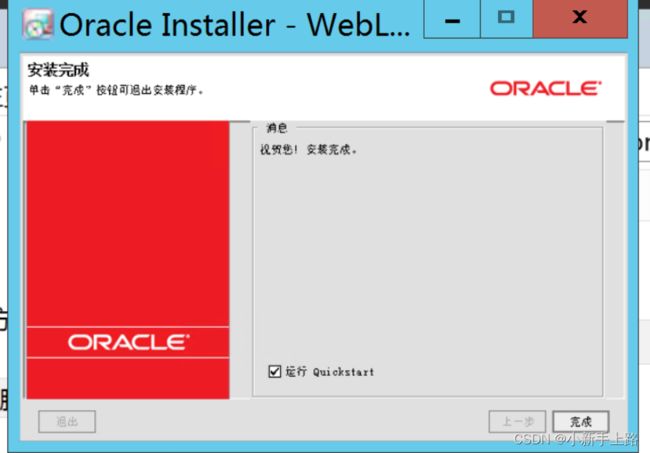
12c安装完成界面:自动启动引导,配置域
第二步:第一个getting started with…快速运行10.3.3这个域
第二个 upgrade domains 升级这个域
第三个访问官方文档
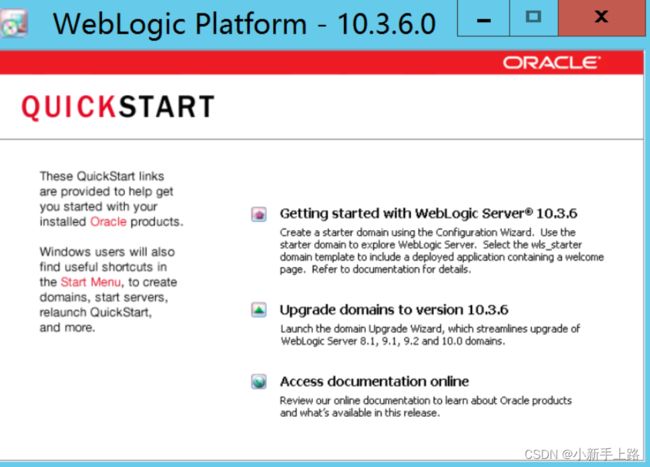
先点击升级 域 看看 可以升级到9.0版本()第二部分会讲到升级这个域

上图 先点击先退出–
下一步—创建域 会发现和用config创建出来是一样的
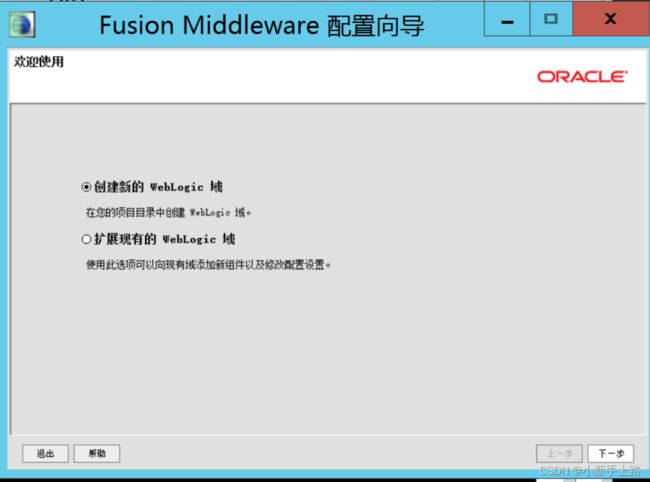
下一步创建新的weblogic域
下一步 :它会默认生成一个模板(点击下一步)11g 12c也是默认第一个
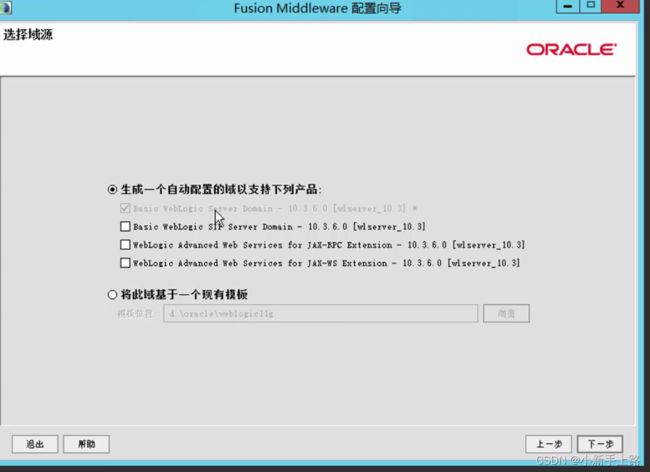
下一步:域名名称: csdomain7001 11g
位置默认:C:\Oracle\weblog1g\user_projects\domains
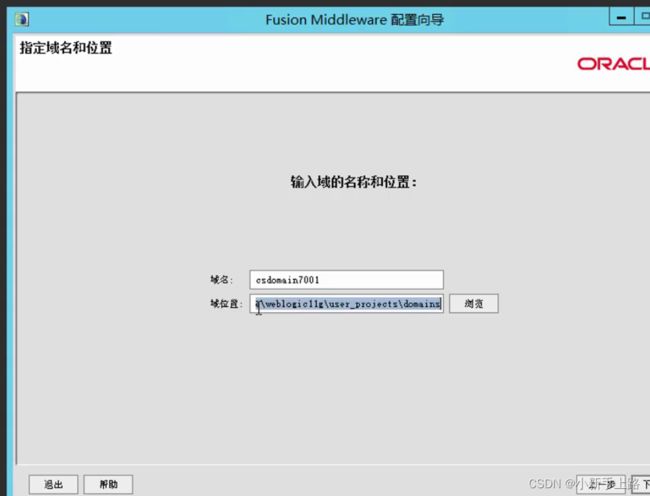
这里是12c的 域位置:C:\Oracle\weblogic12c\user_projects\domains\csdomain7002
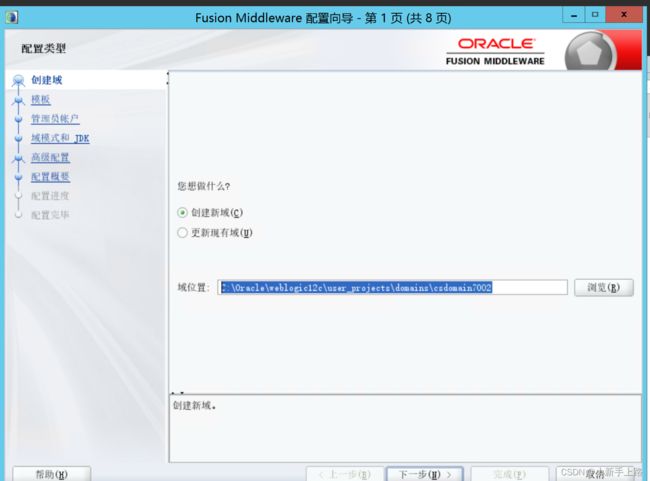
下一步: 设定口令及其名称11g
weblogic
12345678
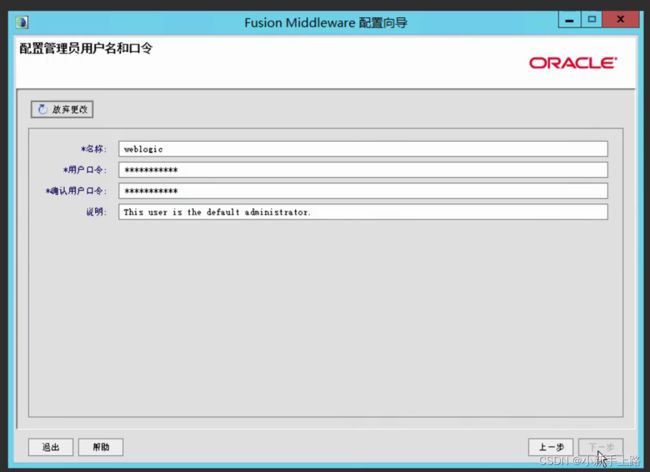
12c的口令及其密码
webloggic
12345678
下一步:选择开发模式,看自己公司的需要选择11g 12c

下一步: 选择管理模式即可
受管理模式是集群用的
安全存储是数据库用的 暂时先不安装11g 12c也是管理服务器
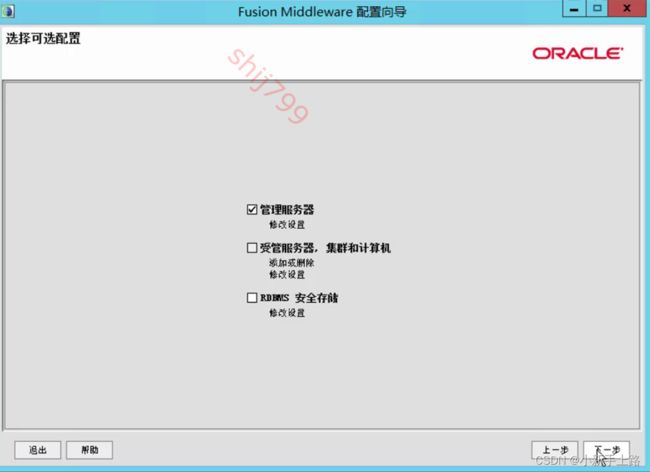
这里是12c的选择第一个就行,第二个是缓存,第三个也是数据库暂时不安装
下一步:默认
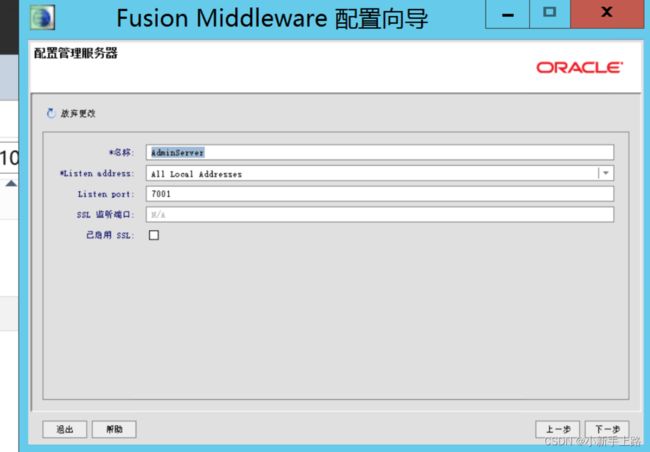
12c的端口:7002,不能一样,否则出现问题

下一步 点击创建 创建完成!11g 12c

结束以后:去域安装目录下
C:\Oracle\weblog1g\user_projects\domains\csdomain7001
12c的目录
C:\Oracle\weblogic12c\user_projects\domains\csdomain7002
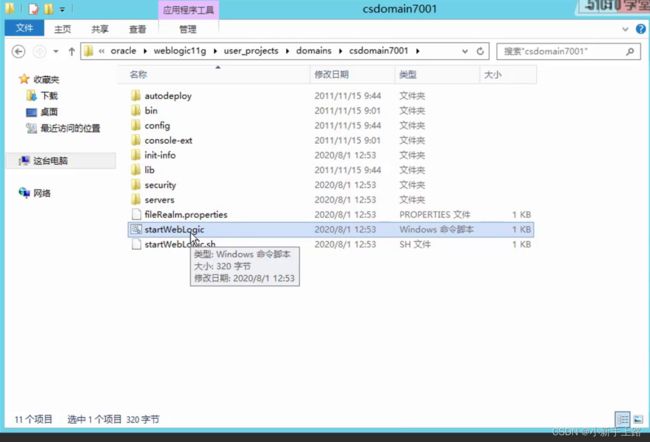
将startWebLogic发送到桌面快捷方式
方便启动
这里启动它,然后去浏览器登录
http://192.168.0.30:7001/console
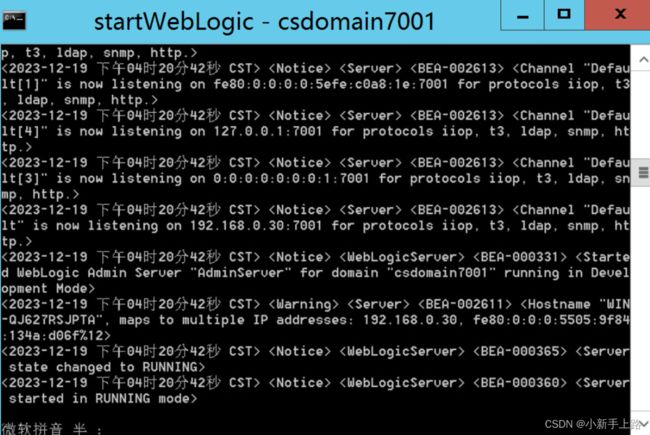
打开页面:点击刷新一下