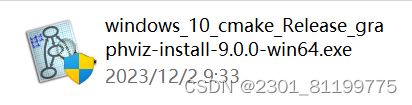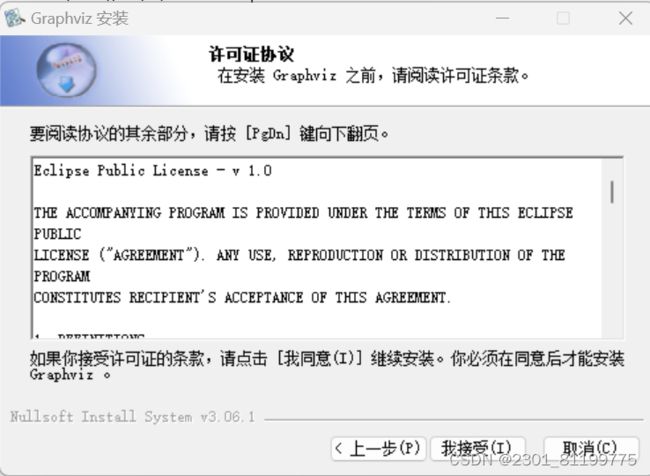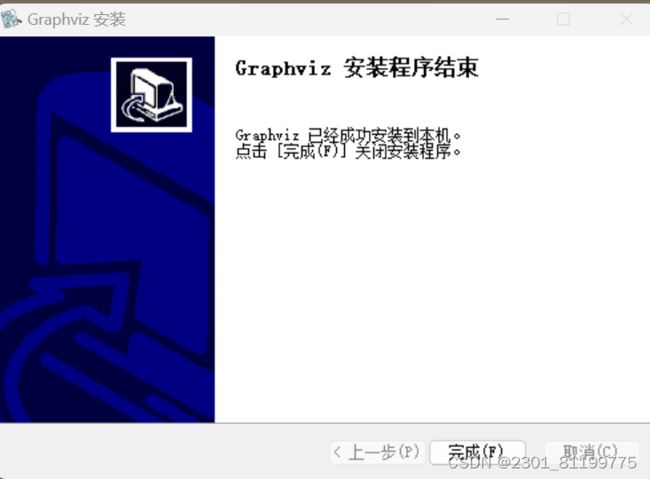(详解)下载安装Graphviz+配置环境+解决报错+验证成功
Graphviz是一个开源的图形可视化软件,它能够从简单的文本文件描述中生成复杂的图形和网络。它使用一种名为dot的描述语言来定义图形,使得用户可以专注于内容而非布局和设计。
如:在机器学习中可以利用Graphviz将测试的数据结构可视化,如画决策树时可以用Graphviz
下面介绍一下如何安装配置Graphviz
可以放心大胆下载安装,里边有卸载包,可以卸载干净。(个人经验,可以参考一下)
一、下载Graphviz
【Graphviz下载】
官网地址:Download | Graphviz
下面是介绍下载步骤
注:如果不想按步骤来,忽略掉第一步到第五步,可以直接跳到“(六)重要提示”这一步,有最终的下载链接
(一) 第一步
进入官网后界面如下图呈现
可能随着时间,官网的内容排版会有变化,不过应该排版内容大差不差,如果大家进入官网不长这样也没有关系,只要能找到下面我提到的相应内容即可。
(二) 第二步
往下滑,找到标题为Windows的那一块内容,呈现如下:
好,十分接近目的地了,继续慢一点滑动,找到如下图所呈现的界面内容:
有一个标题为Development Windows install packages的界面内容,就是这里啦!
点击2.46.0 and newer(点进去的目的就是下载graphviz安装包)
(三)第三步
点击2.46.0 and newer,进去的界面呈现如下:
随便选择一个即可,我选择的是第一个graphviz-releases 9.0.0通用,两个月前发布的版本,那么就点击它,之后界面呈现如下:
(四)第四步
好,到这里慢慢往下滑动,找到如下的界面:
如果电脑是64位的,那么选择第四行进行下载,直接点击即可,它便会在浏览器后台下载
如果电脑是32位的,那么选择第二行进行下载,直接点击即可,它便会在浏览器后台下载
(五)第五步,下载成功!
下载成功后,下载的就是一个后缀为exe的文件,这就是我们要下载的东西!
(六)重要提示
哈喽,小伙伴,如果按照上面的步骤,最终没有找到下载界面,那么忽略上面的所有步骤,
直接点击下面的链接进行下载。
软件包库 · graphviz / graphviz · GitLab
进去后界面呈现如下
如果电脑是64位的,那么选择第四行进行下载,直接点击即可,它便会在浏览器后台下载
如果电脑是32位的,那么选择第二行进行下载,直接点击即可,它便会在浏览器后台下载
可能有小伙伴疑惑为什么不直接给出这个链接,因为考虑到可能有伙伴想从头到尾明白整个下载过程,所以在这里详细阐述了一下,请见谅!
二、安装Graphviz
(一)第一步
点击上面我们刚才下载好的exe文件,点击后呈现如下:
点击下一步
点击我接受
第一个选择是不将Graphviz添加到环境变量中
第二个选择是将Graphviz添加到系统变量中,所有用户均可使用
第三个选择是将Graphviz添加到用户变量中,只有当前用户可使用
伙伴们,可以按照自己的需求进行选择,然后点击下一步。
Create Graphviz Desktop Icon不用选,不用打勾
如果不清楚自己选哪个的话,也没有关系,可以随便选一个,几乎没有任何影响
建议选择第二个
(二)第二步
点击下一步后,会到下面的界面:
此时选择一个安装目录,任意位置即可,比如上方安装到了D盘Graphviz画图文件夹中。
建议:如果小伙伴使用的是anaconda,建议安装到ananconda所在的文件夹下
选择好安装目录后,点击下一步,跳到下面的界面,然后继续点击"安装"
不需要点创建快捷方式
然后就到了下面的界面,点击完成,安装成功
(三)检查是否安装成功
去刚才自己设置的安装目录下查看,会发现有了一个Graphviz文件夹,这就是安装的东西。
点击文件夹,里边的内容呈现如下:
我们可以看到有一个Uninstall.exe,如果后续有什么问题想要卸载的话,点击它就可以卸载干净。
三、配置环境
上面的步骤首先在官网下载了Graphviz,然后再电脑上安装了Graphviz,下面只需要再配置一下环境,就可以正常使用Graphviz了。
(一)第一步
在安装路径下,打开Graphviz文件加,如下:
(二)第二步
在安装好的Graphviz文件夹里找到bin,然后点击它,进到如下界面:
可以从头部看到这里的路径是D:\Graphviz画图\Graphviz\bin,
小伙伴这里咱们的路径长得不一样哦,以自己的为准,复制一下(留着一会用)
小伙伴们,将复制的路径,添加到自己电脑的环境变量中,就成功完成环境配置了,就不用看下边的步骤了。
如果不清楚具体怎么操作,继续看下边的步骤。
(三) 第三步
找到自己电脑上的环境变量设置界面,一般通过 此电脑>右击>属性>高级系统设置>环境变量,就到了咱们要的界面,呈现如下:
这就是环境变量界面,分为用户变量和系统变量两个部分,这里的86159是我的用户名
(四)第四步
下面开始我们的正式配置环境
首先,在用系统变量中,找到Path,双击点开它
双击之后,就会进入下如下界面:
看看有没有和你刚才复制的路径(我的路径:D:\Graphviz画图\Graphviz\bin)一样的内容
在上图,有D:\Graphviz画图\Graphviz\bin,ok,那就不用管了。
如果没有的话,点击右侧的"新建",将刚才复制的路径粘贴进去即可。
其实也可以在用户变量中配置环境,根据自己的需求选择吧,如果小伙伴搞不懂这句话,直接忽略。
(五)第五步,配置成功
打开cmd(win+R,输入cmd),或者打开Anaconda Promopt
输入dot -v,如果呈现如下的结果,就证明配置成功
可以再进行一下验证有没有成功:
在python中,输入import graphviz,如果像下图一样没有报错的话,那么就是成功的。
可以进一步利用graphviz画一下决策树,如果能画出决策树,那么就更能说明完美安装成功啦!