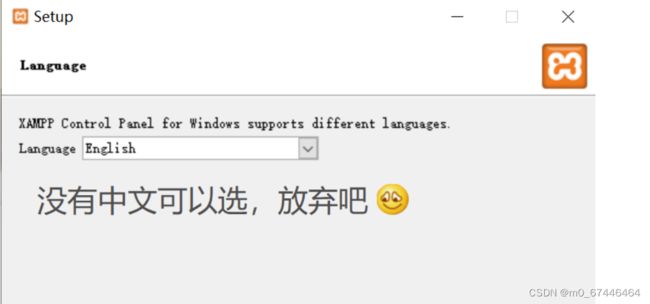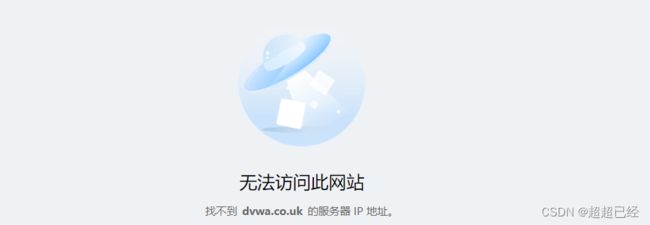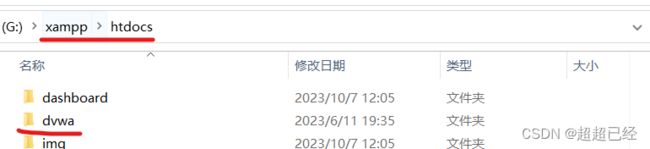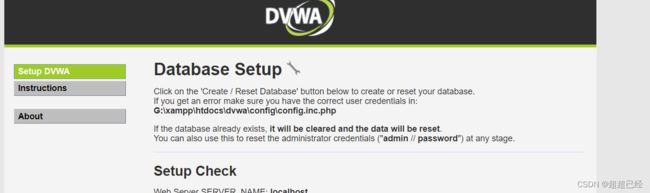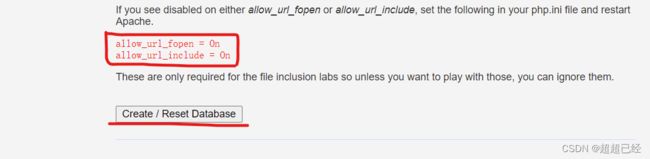DVWA安装配置
一.XAMPP下载安装
1.下载:
https://www.apachefriends.org/zh_cn/download.html
2.安装:
正常默认安装即可,只需要注意修改一下软件的安装路径,最好不要有中文。
需要注意的点:
3.配置:
点击运行xmapp文件里的xmapp-control,点击apache和mysql的start,如果出现下图中,模块的颜色变成绿色,说明启动成功,可以直接跳过这一步!
ps:中文扩展
在该路径下,替换掉.mo文件,重启软件即可。
出现的错误及修改措施:
1.如果点击start运行后,模块颜色没有变绿色,首先可以以管理员的身份运行,打开后,查看一下两个模块前面的框框是不是绿色√。
如果是绿色,跳过这一步,直接看后面。如果是红色的×,点击×后,会提示安装该模块,正常安装之后,会变成绿色的√。点击start后,会显示运行状态改变:running。
2.对于很多人来说,可能曾经安装过Apache、MySQL等其他的软件,导致端口被占用,那就会导致启动不成功,例如下面启动 Apache 的报错:
首先我们点击 Apache 后面的 Config 按钮,选择第一个文件 Apache(httpd.conf) 或者在该文件的路径下找到它 xmapp\apache\conf\httpd.conf ,文件以记事本的形式打开,然后我们按下 ctrl+F ,打开查找,在这个文件将 80 端口修改为 81 即可。
(80端口建议修改,如果不修改,可能会与默认80端口产生冲突,严重时可能导致浏览器不能正常使用。)
然后还需要修改 Apache(httpd-ssl.conf) 文件,其路径在xmapp\apache\conf\extra\httpd-ssl.conf ,同样的方式,我们将在这个文件将 443 端口修改为 4433 即可。
(80和443端口应该会各修改三次)
然后在xmapp-control运行主界面,点击右上角的config,选择服务和端口设置,修改一下apache的端口,然后保存即可。
3.mysql
点击 MySQL 后面 Config 按钮,选择 my.ini 文件,或者在文件路径下找xmapp\mysql\bin\my.ini ,我们将在这个文件中将 3306 端口修改为 3366, 打开文件后,同样按下 ctrl+F ,在查找框中输入 3306 ,点击 查找下一个 。此文件应该会修改5处,保存后退出。
同样,在xmapp-control运行主界面点击右上角的config,选择服务和端口设置,修改一下mysql的端口,然后保存即可。
二、DVWA下载安装:
1.下载:
官网:https://dvwa.co.uk/
点击后会出现惊喜:
只能在github上下载:https://github.com/ethicalhack3r/DVWA
2.安装:
解压缩文件改名为dvwa(可以不改,我只是为了方便),然后放到你下载xmapp 的xampp\htdocs目录下。
一些常见的问题和解决方案:
1.PHP function allow_url_include disabled
用文本打开/xampp/php/php.ini,找到allow_url_include=Off 改为allow_url_include=On
2.Could not connect to the mysql service. please check the config file
用文本打开/xampp/htdocs/dvwa/config/config.inc.php,将
$_DVWA['db_user'] = 'root' $_DVWA[''db_password] = 'p@ssw0rd'
改为
$_DVWA[ 'db_user' ] = 'root'; $_DVWA[ 'db_password' ] = '';
然后打开dvwa服务器后台:http://localhost/phpmyadmin/,打开前记得启动xampp的apache和mysql。如果上面的后台打不开,可能是端口错误,浏览器默认端口80,如果端口前面修改了,记得在后面加上修改后的端口号。
进入后显示下面的界面:
点击账号,查看root用户,是否和文件中的相符(user和password)。
如果你想新建一个用户也可以:点击左下角的新增用户账户,进入下面界面:
只需要设置用户名和密码,然后下面的全局权限全选即可,点击页面最下面的执行按钮即可。记得在/xampp/htdocs/dvwa/config/config.inc.php文件中将用户名和密码修改为刚刚设置的。
后续步骤:
1.将DVWA解压并改名存于xampp\htdocs文件夹下后,进入其中的config文件夹,找到其中的config.inc.php.dist文件,建议复制出它的一份备份,将备份文件的后缀改为config.inc.php(也就是删掉 .dist ),如图
2.打开浏览器,在地址栏中输入 http://localhost/dvwa/setup.php ,会顺利进入下图界面。如果你解压后的文件夹名并非dvwa,将这四个字母修改为你解压进来的文件夹名就行。如果你的端口号并非默认端口号,需要将输入的地址修改为 http://localhost:81/dvwa/setup.php ,即在localhost后面添加 英文冒号+端口号 ,其它不变。
点击下面的创建数据库按钮,进入登陆界面。(如果allow_url....那两个是off,记得修改成on,修改步骤见常见问题和解决方案)
注意用户名和密码是默认的admin和password,不是刚刚设置的账户里面的用户名和密码。
登陆后进入主页面:
进行sql注入之前,需要先修改一下DVWA的安全等级:
点击DVWA Security,可以看到默认是impossible,这种模式下,注入难度很高。选择low模式,点击submit即可。
点击SQL Injection,可以开启你的SQL 注入之旅了!
三、DVWA-----SQL Injection(SQL手工注入)
具体操作见:https://blog.csdn.net/uygygf/article/details/133909848?spm=1001.2014.3001.5502
里面有low、medium、high和imposs四种模式下详细的操作。