CentOS 7下PXE+Kickstart无人值守安装操作系统
PXE+Kickstart无人值守安装操作系统
1.什么是PXE与kickstart
PXE(Pre-boot Execution Environment,预启动执行环境)是由Intel公司开发的最新技术,工作于Client/Server的网络模式,支持工作站通过网络从远端服 务器下载映像,并由此支持通过网络启动操作系统,在启动过程中,终端要求服务器分配IP地址,再用TFTP(trivialfile transfer protocol)或MTFTP(multicast trivial file transfer protocol)协议下载一个启动软件包到本机内存中执行,由这个启动软件包完成终端基本软件设置,从而引导预先安装在服务器中的终端操作系统。
严格来说,PXE 并不是一种安装方式,而是一种引导方式。进行 PXE 安装的必要条件是在要安装的计算机中必须包含一个 PXE 支持的网卡(NIC),即网卡中必须要有 PXE Client。PXE 协议可以使计算机通过网络启动。此协议分为 Client端和 Server 端,而PXE Client则在网卡的 ROM 中。当计算机引导时,BIOS 把 PXE Client 调入内存中执行,然后由 PXE Client 将放置在远端的文件通过网络下载到本
地运行。运行 PXE 协议需要设置 DHCP 服务器和 TFTP 服务器。DHCP 服务器会给 PXE Client(将要安装系统的主机)分配一个 IP 地址,由于是给 PXE Client 分配 IP 地址,所以在配置 DHCP 服务器时需要增加相应的 PXE 设置。此外,在 PXE Client 的 ROM 中,已经存在了 TFTP Client,那么它就可以通过 TFTP 协议到 TFTP Server 上下载所需的文件了。
Kickstart是一种无人值守的安装方式。它的工作原理是在安装过程中记录典型的需要人工干预填写的各种参数,并生成一个名为ks.cfg的文 件。如果在安装过程中(不只局限于生成Kickstart安装文件的机器)出现要填写参数的情况,安装程序首会去查找Kickstart生成的文件,如 果找到合适的参数,就采用所找到的参数;如果没有找到合适的参数,便需要安装者手工干预了。所以,如果Kickstart文件涵盖了安装过程中可能出现的 所有需要填写的参数,那么安装者完全可以只告诉安装程序从何处取ks.cfg文件,然后就去忙自己的事情。等安装完毕,安装程序会根据ks.cfg中的设 置重启系统,并结束安装。
PXE的工作过程:
- PXE Client 从自己的PXE网卡启动,向本网络中的DHCP服务器索取IP;
- DHCP 服务器返回分配给客户机的IP 以及PXE文件的放置位置(该文件一般是放在一台TFTP服务器上) ;
- PXE Client 向本网络中的TFTP服务器索取pxelinux.0 文件;
- PXE Client 取得pxelinux.0 文件后之执行该文件;
- 根据pxelinux.0 的执行结果,通过TFTP服务器加载内核和文件系统 ;
- 进入安装画面, 此时可以通过选择HTTP、FTP、NFS 方式之一进行安装;
安装环境
虚拟机一台(192.168.150.110)
yum安装好http服务
开始安装
1.创建本地源
vi /etc/yum.repos.d/local.repo
[centos7]
name=CentOS7
baseurl=http://192.168.211.129/centos7/
gpgcheck=0
enabled=1
gpgkey=file:///etc/pki/rpm-gpg/RPM-GPG-KEY-CentOS-7
创建centos7目录:mkdir /var/www/html/centos7
挂载目录: mount /dev/cdrom /var/www/html/centos7
2.yum安装所需的服务
yum install httpd createrepo yum-plugin-priorities syslinux dhcp tftp-server xinetd system-config-kickstart -y
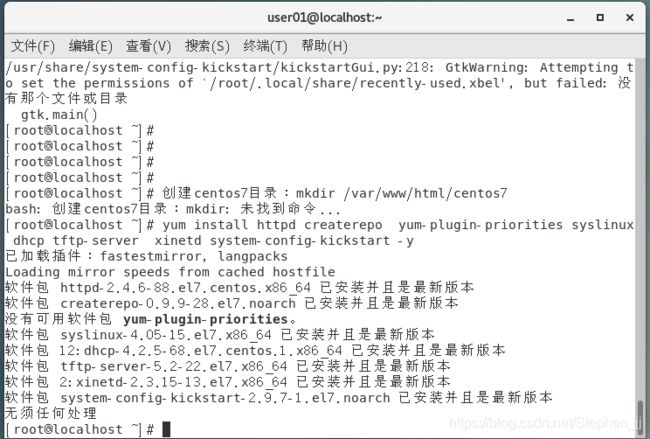
3配置tftp
vi /etc/xinetd.d/tftp
server_args = -s /var/lib/tftpboot(已设置好就不用设置)
disable = no -->修改为no
#systemctl start xinetd 修改后重启各个服务
#systemctl enable tftp
#systemctl start tftp
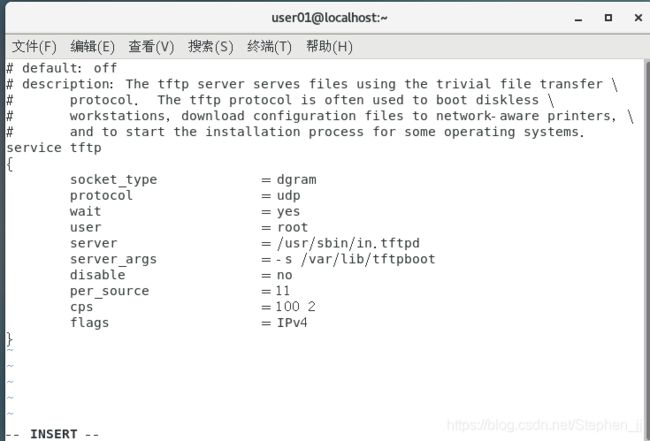
4.配置支持PXE的程序
cp /usr/share/syslinux/pxelinux.0 /var/lib/tftpboot/ //将文件拷到fttp目录下
mkdir /var/lib/tftpboot/pxelinux.cfg //创建pxelinux.cfg 目录
将镜像内的isolinux下的所有东西都考到tftpboot下
cp -r /var/www/html/centos7/isolinux/* /var/lib/tftpboot/
cp /var/lib/tftpboot/isolinux.cfg /var/lib/tftpboot/pxelinux.cfg/default
修改default文件
vim /var/lib/tftpboot/pxelinux.cfg/default
修改label linux 下面的内容
1 default linux #第一行改成这样
append initrd=initrd.img inst.repo=http://192.168.150.110/centos7 inst.ks=http://192.168.150.110/ks.cfg
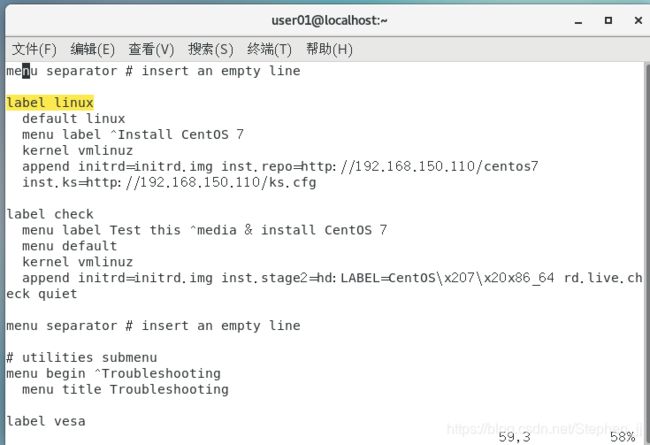
5.修改/etc/dhcp/dhcpd.conf 配置文件,内容如下:
vi /etc/dhcp/dhcpd.conf
option domain-name “example.org”;
option domain-name-servers 114.114.114.114;
default-lease-time 6000;
max-lease-time 72000;
log-facility local7;
subnet 192.168.150.0 netmask 255.255.255.0 {
range 192.168.150.210 192.168.150.220;
option routers 192.168.150.1;
filename “pxelinux.0”;
next-server 192.168.150.110;
}
修改之后重新启动各项服务
systemctl restart httpd
systemctl restart xinetd
systemctl restart dhcpd
6.生成ks.cfg文件
输入system-config-kickstart命令打开服务终端
如下图修改各选项


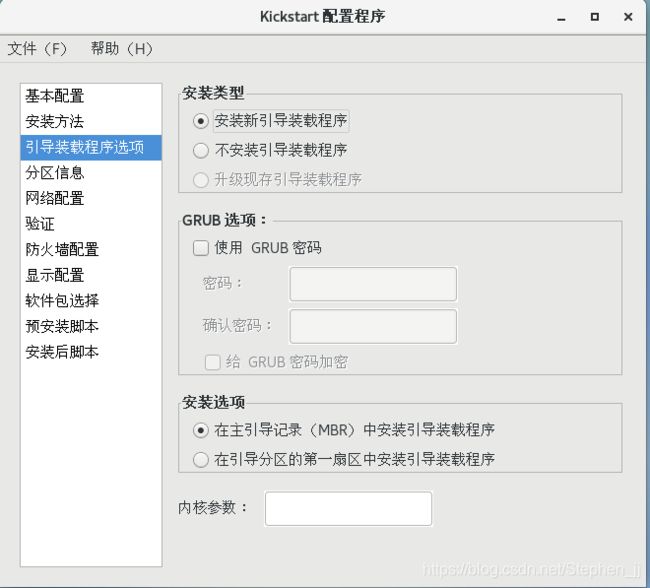
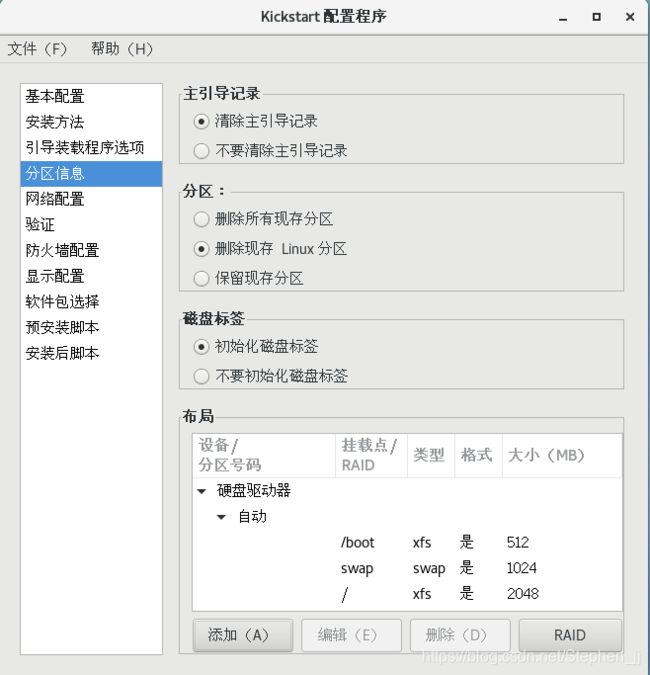
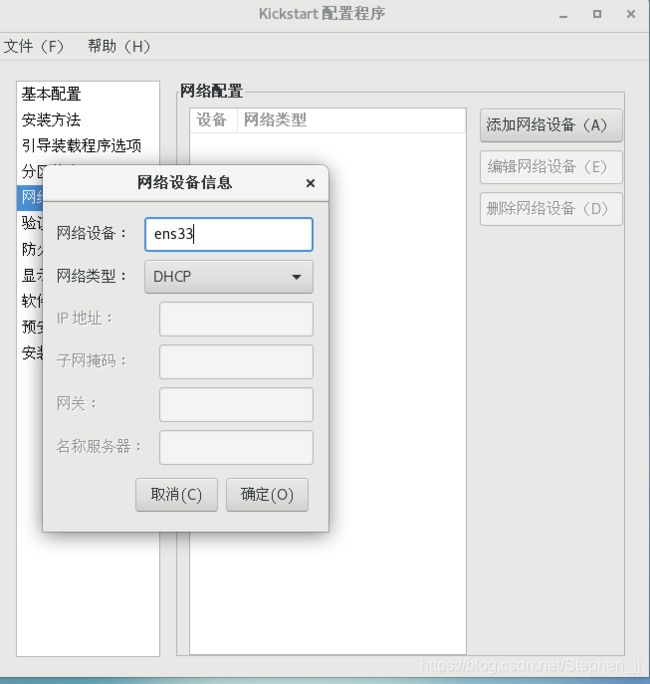
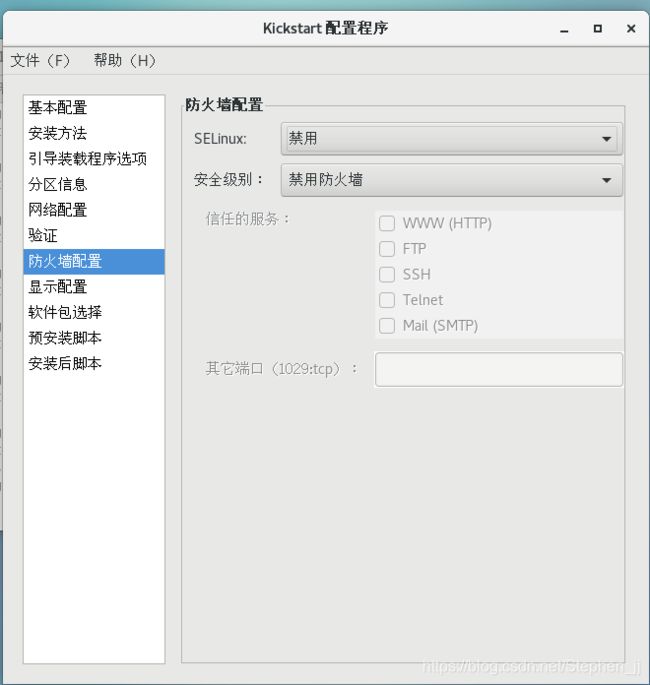
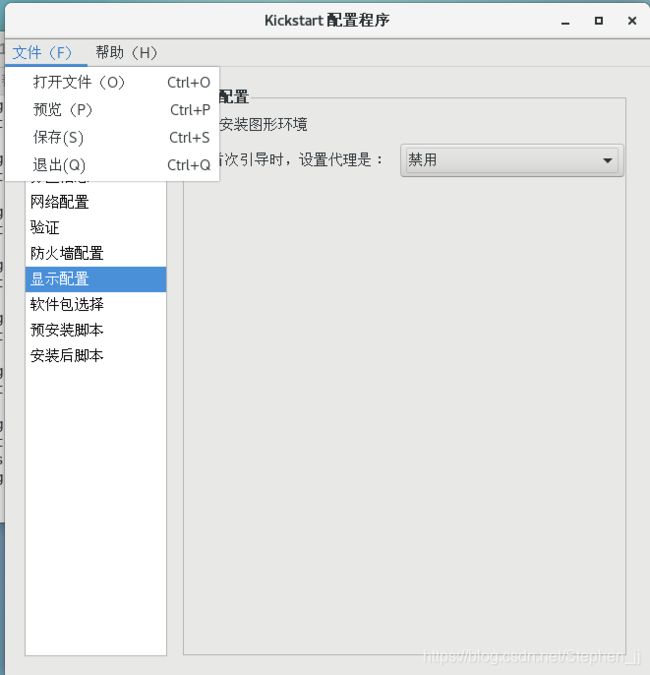
最后点击保存生成ks.cfg文件,并且将ks.cfg文件复制文件到www根目录
cp ks.cfg /var/www/html/
7.验证自动化安装
新建虚拟机,点击稍后安装系统,将其网段保持在与192.168.150.110统一网段,这样可以获取到其服务,达到自动化安装系统。
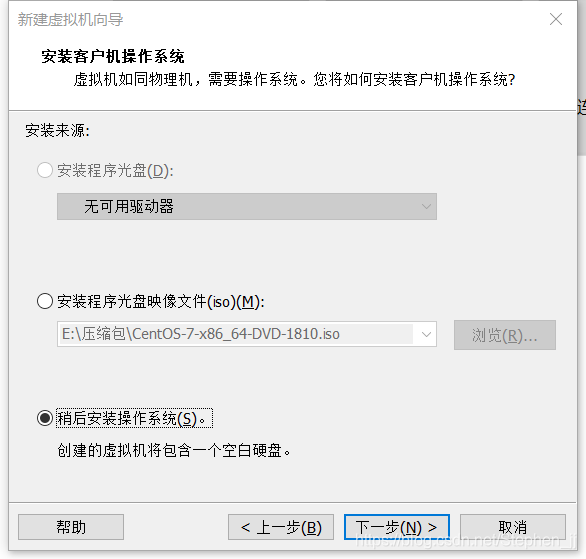
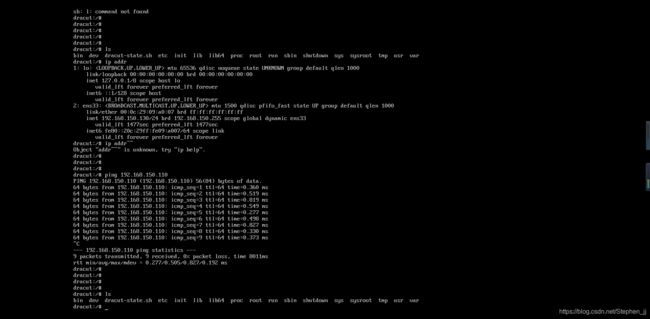
8.到此,自动化安装系统就算完成,这样可以在我们在为多部机器安装的时候,达到一键装机的效果,解锁一台一台机器的安装所需的精力。如有错误的地方,欢迎多加指教,谢谢!