新装Ubuntu18.04调校笔记
新安装的Ubuntu用起来各种不适,当然要先调校一番,记录以备用。
1.网络IP设置
实验室电脑是固定ip,设置》网络》有线连接》设置按钮》IPV4》输入地址、DNS》应用
2.安装谷歌浏览器
打开FireFox浏览器,搜索下载谷歌浏览器(.deb包),双击安装即可。
接着打开本博客,按顺序操作。
3.卸载预装软件
打开Ubuntu软件,卸载不常用的预装软件。如:Transmission Thunderbird 自带视频 自带office 各种游戏
4.更新源
找到“软件和更新”,通过“选择最佳服务器”测试,或直接更换为 ftp.sjtu.edu.cn 。
在“其它软件”中,将Canonical合作伙伴勾上。
5.安装更新
先移步到 设置→详细信息 ,点击右下角的 检查更新 ,如果存在软件更新,那么完成相应的更新。
接着移步到 设置→区域和语言→管理已安装的语言 ,在此处完成一个更新下载。
最后,为了确保系统和软件都更新完毕,打开终端使用命令安装更新:
sudo apt update
sudo apt upgrade
也可以不使用命令行,使用 软件更新器 对系统和软件进行更新。
6.安装搜狗输入法
Ubuntu 18.04 没有提供 Fcitx 输入框架,所以先安装该框架:sudo apt install fcitx
先到搜狗输入法官网下载输入法安装包,将会下载到一个 deb 格式的安装包,直接双击安装它(建议)。
或者按如下方法安装:
# 移步到文件管理器的下载目录,终端下输入以下命令进行安装
sudo dpkg -i sogoupinyin_2.2.0.0108_amd64.deb
# 一般情况下会提示安装失败,缺失依赖,所以先解决依赖问题
sudo apt install -f
# 接着重复第一步安装搜狗输入法的命令
# 一般 deb 包都是如此安装的,如果失败就去解决依赖问题
然后移步到 设置→区域和语言 ,删除一部分输入源,只保留 汉语 。接着选择 管理已安装的语言 ,修改 键盘输入法系统 为 fcitx 。
重启系统,打开所有程序,选择软件 Fctix 配置 ,选择加号添加搜狗输入法, 选择全局配置,添加切换输入法快捷键,更改所需的配置。
7.Win10和Ubuntu显示时间不一致
注:我直接在Win10中更改的,所以重新安装Ubuntu时不用再更改了。
参考:
解决Windows10与Ubuntu16.04双系统时间不一样问题!(亲测,真正的正确方案)
关于解决windows10和ubuntu16.04双系统时win时间不对的问题
8.设置双系统的启动顺序和等待时间
参考:
win10 和ubuntu双系统设置启动顺序和时间
9.修改主目录文件夹为英文
设置→区域和语言→管理已安装的语言,把语言切换为英语,注销重登,弹窗选择“update names”,然后切换回汉语,注销重登,弹窗选择“保留旧的名称”。
10.更换终端类型
查看系统shell列表:cat /etc/shells
查看系统当前使用的shell:echo $SHELL
这里推荐使用 oh-my-zsh ,因为其具有十分智能的 Tab 补全能力:
sudo apt-get install git
sudo apt-get install zsh
wget https://github.com/robbyrussell/oh-my-zsh/raw/master/tools/install.sh -O - | sh
chsh -s /bin/zsh
重启系统以生效。
!!注意:更换终端后,以后在设置或更改环境变量时需编辑.zshrc文件,可同时编辑.bashrc文件,以防再次更换终端后出现问题。(20181109更改策略为:新建配置文件~/.shrc,在.zshrc和.bashrc最后一行都加上source ~/.shrc,以后设置或更改环境变量时只需编辑.shrc文件即可)
11.更改/usr/local文件夹的所有者
因为习惯把各种软件安装在/usr/local文件夹,为避免可能的各种权限问题,更改/usr/local文件夹的所有者为自己:sudo chown -R $USER:$USER /usr/local
12.外观调整和美化
1.修改gnome为Windows操作系统风格
终端输入:sudo apt install gnome-tweaks gnome-shell-extensions gnome-shell-extension-dash-to-panel adwaita-icon-theme-full,安装完成后重启电脑,打开优化→扩展→打开Dash to panel。
具体参考:如何把Ubuntu 18.04改造成Windows主题界面
Dash to panel是 Gnome Shell 的一个高度可配置面板,是 Ubuntu Dock 或 Dash to Dock 的一个很好的替代品(Ubuntu Dock 是从 Dash to Dock 分叉而来的)。安装和启动 Dash to Panel 扩展会禁用 Ubuntu Dock。(在Ubuntu 18.04系统中删除或隐藏Ubuntu Dock(屏幕左侧栏))
安装gnome-tweaks:sudo apt install gnome-tweaks(上一步已经安装了)或者sudo apt install gnome-tweak-tool,安装完成之后,打开gnome-tweaks,点击“顶栏”,打开日期、秒。参考:Ubuntu17.10顶栏怎么显示日期与计秒?
安装扩展dash to dock: (dash to dock与Dash to Panel功能重复,无需安装)sudo apt install gnome-shell-extension-dashtodock,重启电脑,打开gnome-tweaks>扩展,打开Dash to dock,设置,位置和大小:底部,26,勾选“面板模式:延伸到屏幕边缘”;启动器:将应用程序按钮移至dock的起始位置;行为:点击动作:最小化或概览,滚动动作:在窗口间循环。
删除
dash to dock:由于之后安装了dash-to-panel,功能重复,想删除掉dash to dock,试了在浏览器插件GNOME Shell integration中删除和终端中运行sudo apt remove gnome-shell-extension-dashtodock均不能完全删除干净,后面使用Ubuntu软件中心搜索dash to dock,点击安装,待安装完成后点击移除,便卸载干净了,以后卸载其他的扩展也可按照这个思路。
使用Tweaks对gnome进行其他美化参考:Ubuntu18.04 安装后应该做的事(更新中)之 7.使用Tweaks对gnome进行美化
2.安装及管理扩展
使用Ubuntu软件中心搜索安装:Internet speed meterAppfolders Management extension
也可在浏览器中安装管理扩展:先安装本地主机连接器:sudo apt install chrome-gnome-shell,并在浏览器中安装附加组件:GNOME Shell integration
参考:Ubuntu18.04 一些好用的扩展
不装这些扩展你用什么 Ubuntu 18.04,第5个让你写文档快N倍
3.主题、图标、字体
安装一款主题图标Papirus:
sudo add-apt-repository ppa:papirus/papirus
sudo apt update
sudo apt-get install papirus-icon-theme
安装文泉驿系列字体:sudo apt install fonts-wqy-microhei fonts-wqy-zenhei
注:下载的主题、图标、字体放置目录(区别为应用于系统或个人)
- 主题存放目录:
/usr/share/themes或~/.themes - 图标存放目录:
/usr/share/icons或~/.icons - 字体存放目录:
/usr/share/fonts或~/.fonts
13.设置聚焦策略为“聚焦跟随着鼠标”
打开gnome-tweaks > 窗口 > 窗口焦点,设置为“松散”
14.设置开机挂载Win10 D盘
# 终端输入blkid获取D盘UUID:
➜ ~ sudo blkid
/dev/sda1: LABEL="data" UUID="6A66F28266F24DF7" TYPE="ntfs" PARTLABEL="Basic data partition" PARTUUID="9c9b02e1-29be-11e8-87ea-806e6f6e6963"
sudo gedit /etc/fstab
# 在文件末尾加上:(其中uid和gid用来设置该文件系统的所有者和用户组,使用命令`id username`获取,默认为0(即root用户))
# win10 D(data): was on /dev/sda1, mount to /home/data
UUID=6A66F28266F24DF7 /home/data ntfs defaults,uid=1000,gid=1000 0 0
# 保存并重启电脑,并对文件夹赋予权限
chmod 777 /home/data(貌似开机之后自动拥有777的权限)
参考:Ubuntu中查看硬盘分区UUID的方法
15.添加日志大小限制
由于需要长期开机,systemd的日志增长很快,故需要限制日志所占空间的大小。
查看日志文件大小:journalctl --disk-usage
限制日志文件大小:sudo gedit /etc/systemd/journald.conf,设置SystemMaxUse=2G , SystemKeepFree=12G
参考:https://wiki.archlinux.org/index.php/Systemd_(%E7%AE%80%E4%BD%93%E4%B8%AD%E6%96%87)#%E6%97%A5%E5%BF%97
http://www.ruanyifeng.com/blog/2016/03/systemd-tutorial-commands.html
https://blog.csdn.net/zstack_org/article/details/56274966
16.安装并配置git
参考:安装好Ubuntu18.04之后要做的事!!大全、详细教程!之 11、安装git并配置git
17.卸载重装Vim
系统自带Vim有问题,需要卸载重装
首先在Ubuntu软件中删除已安装的Vim
查询vim:whereis vim和dpkg -l | grep vim
卸载vim:sudo apt remove vim vim-common vim-runtime vim-tiny
重新查询vim:whereis vim
删除残留vim文件夹:sudo rm -r /etc/vim /usr/share/vim
安装vim:sudo apt install vim
vim的使用参考:linux 下vim的使用(学习必看!!重要)
18.更改分区大小(使用GParted)
使用GParted分区工具,安装:sudo apt-get install gparted,启动:sudo gparted,使用此工具进行分区。
有钥匙图标的分区改动需在启动模式下使用GParted:
- 下载GParted工具:下载地址,选择
Download gparted-live-0.32.0-1-amd64.iso - 格式化U盘:使用GParted格式化
- 挂载ISO文件:右击ISO文件,选择Open With项,然后选择Disk Image Mounter完成挂载
- 拷贝ISO文件:挂载完成之后,打开挂载目录,选择全部文件,并拷贝到指定的U盘
- 重启电脑,选择U盘启动,使用GParted工具进行分区(使用默认设置,语言选26简体中文)
我现在的分区图:
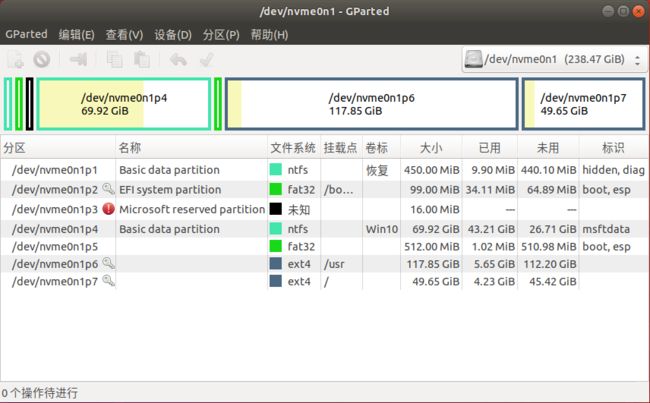

19.虚拟机中安装ubuntu后设置共享文件夹
1.在虚拟机菜单栏中,单击设备选项,选择共享文件夹,设置共享文件夹,在弹出的对话框中设置共享文件夹路径和共享文件夹名称,勾选固定分配和自动挂载
2.按下crtl+alt+t快捷键打开终端,输入以下指令
cd /mnt
sudo mkdir share
sudo mount -t vboxsf VirtualBox_Share /mnt/share # VirtualBox_Share为自己的共享文件夹名称
3.而后输入sudo gedit /etc/fstab,打开的编辑器最后一行添加如下语句VirtualBox_Share /mnt/share vboxsf rw,gid=1000,uid=1000,auto 0 0,其中VirtualBox_Share为自己的共享文件夹名称,然后单击保存按钮
参考:https://www.cnblogs.com/helong-123/archive/2022/04/24/16186936.html
部分参考:
Ubuntu 18.04 安装、配置和美化
Ubuntu18.04 安装后应该做的事(更新中)
安装好Ubuntu18.04之后要做的事!!大全、详细教程!
Ubuntu18.04美化及常用软件安装