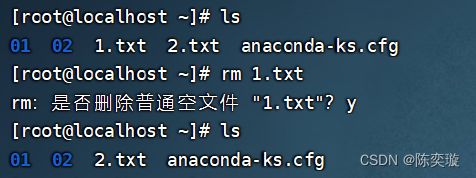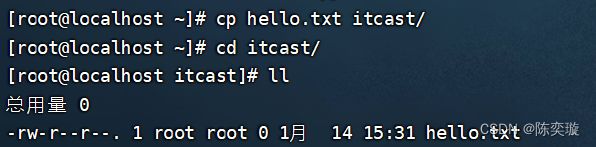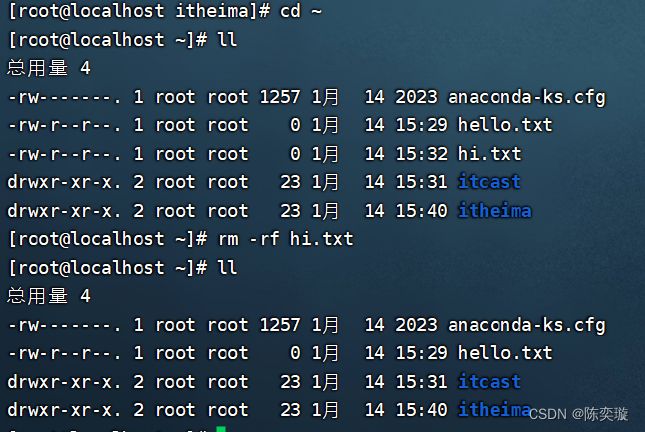Linux学习【教程+实操】【超基础】
链接:资料提取码:6klp
今日内容
- Linux简介
- Linux安装
-
- 网卡设置
- 安装SSH连接工具
- Linux和Windows目录结构对比
- Linux常用命令
-
- Linux命令初体验
- 文件目录操作命令
- 拷贝移动命令
- 打包压缩命令
- 文本编辑命令
- 查找命令
- Linux软件安装
-
- 软件安装方式
- 安装jdk(采用二进制发布包安装)
- 安装Tomcat
- 安装MySQL
- 安装lrzsz(文件下载和上传的工具)
- 项目部署
-
- 手工部署项目
- 通过Shell脚本自动部署项目(需要Git基础)
Linux简介
1. 不同应用领域的主流操作系统
* 桌面操作系统
* Window(用户数量最多)、Mac OS(操作体验好,办公人士首选)、Linux(用户数量少)
* 服务器操作系统
* UNIX(安全、稳定、付费)
* Linux(安全、稳定、免费、占有率高)
* Window Server(付费、占有率低)
* 移动设备操作系统
* Android(基于Linux、开源、主要用于智能手机、平板电脑和智能电视)
* iOS(苹果公司开发、不开源、用于苹果公司的产品,例如:iPhone、iPad)
* 嵌入式操作系统
* Linux(机顶盒、路由器、交换机)
2. Linux发展历史
* 时间:1991年
* 地点:芬兰赫尔辛基大学
* 人物:Linus Torvalds(21岁)
* 语言:C语言、汇编语言
* logo:企鹅
* 特点:免费、开源、多用户、多任务
3. Linux系统版本
* Linux系统分为内核版和发行版
* 内核版
* 由Linus Torvalds及其团队开发、维护
* 免费、开源
* 负责控制硬件
* 发行版
* 基于Linux内核版进行拓展
* 由各个Linux厂商开发、维护
* 有收费版本和免费版本
* Linux系统发行版:
* Ubuntu:以桌面应用为主
* RedHat:应用最广泛、收费
* CentOS:RedHat的社区版、免费
* openSUSE:对个人完成免费、图形界面华丽
* Fedora:功能完备、快速更新、免费
* 红旗Linux:北京中科红旗软件技术有限公司开发
————————————————————————————————————————
Linux安装
采用虚拟机安装
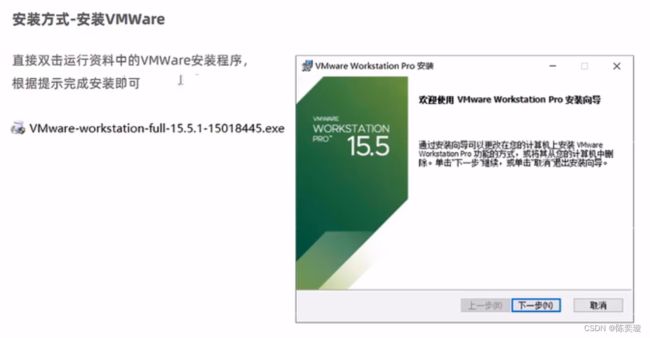
(笔者安装VMware时:vmware安装问题:Microsoft Runtime DLL安装程序未能完成安装【已解决】:卸载干净重新装: 可以通过这个文章看看自己有没有卸载干净)
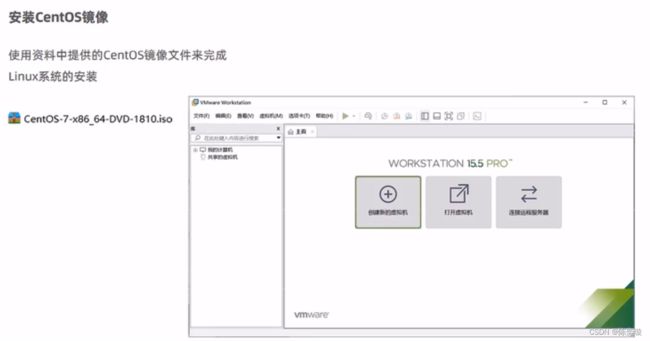
打开VMware,点击 创建新的虚拟机

下一步

下一步

下一步

下一步

下一步

下一步



这里使用我们下载好的镜像


下一步

下一步

下一步
开机后 鼠标点击黑色屏幕 然后鼠标消失
(鼠标出现是ctrl+alt)如下面出现弹框 可以x掉
然后键盘上下键控制

下一步

等 然后下一步
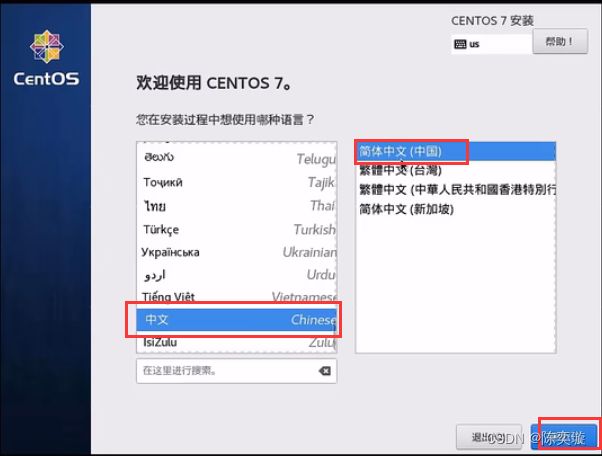
等 然后下一步 点击开始安装

等 然后下一步 设置root密码



网卡设置


输入完回车

按i进行插入 修改如下图 再按ESC 再输入*:wq*

重启

ip地址出现

安装SSH连接工具
下图 双击一下 Centos7就好了

(连接超时【已解决】:
原因:网络连接中无VMnet1和VMnet8,设备管理器中两者出现黄色感叹号
解决:卸载VMware干净之后 用CCleaner工具清理 重装VMware
可以通过这个文章看看自己有没有卸载干净
CCleaner工具下载)
连接成功
Linux和Windows目录结构对比

————————————————————————————————————————
Linux常用命令
Linux命令初体验
文件目录操作命令




因为现在登录的用户是root用户,root用户的home目录就是/root





自行 尝试 more /etc/profile

测试 tail -f my.log

被霸屏了,直接在
鼠标右键直接 复制标签
![]()
Ctrl+C 结束







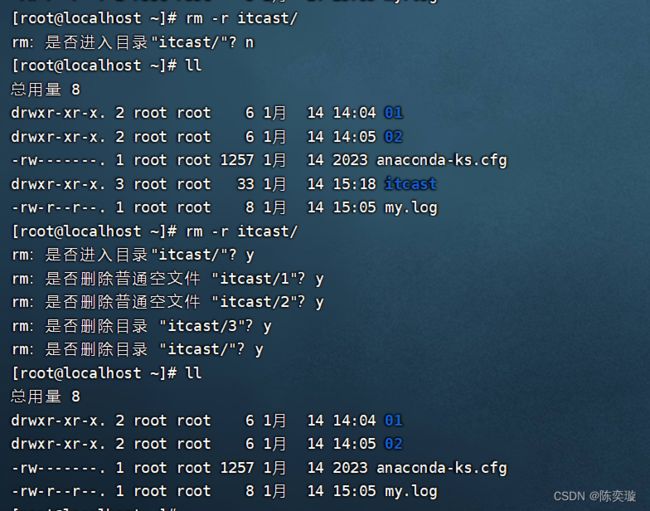
再输入以便上面创建的代码之后


拷贝移动命令
打包压缩命令
- cvf 打包
- xvf 解包
- zcvf 打压缩包
- zxvf 解压缩包
把test文件打包

把test文件打包并压缩
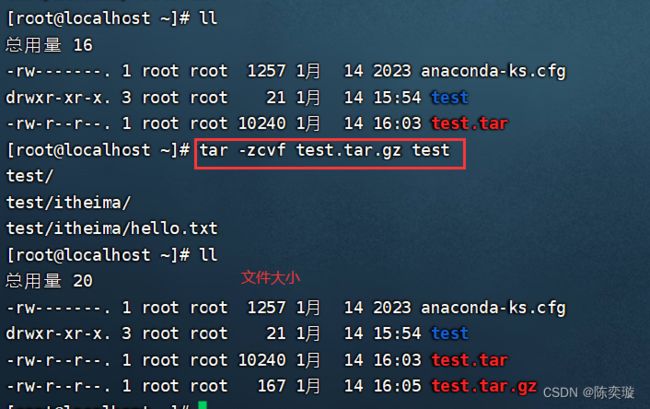
对已有的包文件进行解压处理






文本编辑命令
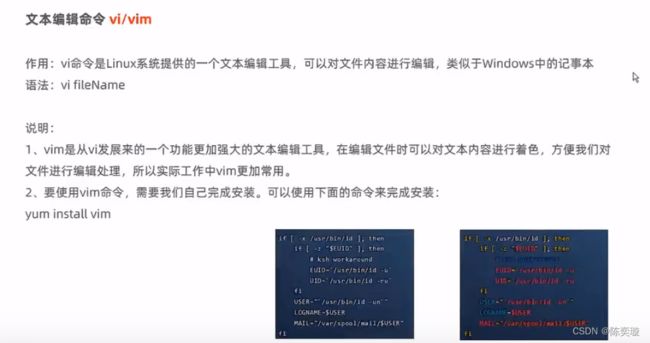

中间有两个需要按y的地方




一些准备工作




![]()
直接敲vim HelloWorld.java
按 i 进行插入 输入如下

先进入命令模式:按 ESC键
再 按 :wq
退出之后 输入vim HelloWorld.java 回车

输入*/name*

标上行号

再输入 :q! 退出
查找命令

一些准备工作


验证


没有输入就是没有找到


一些准备工作

重新编辑该文件
按i 输入如下内容 然后按ESC 再输入*:wq* 退出


————————————————————————————————————————
Linux软件安装
软件安装方式
![]()
安装jdk(采用二进制发布包安装)

步骤分解:
![]()
验证
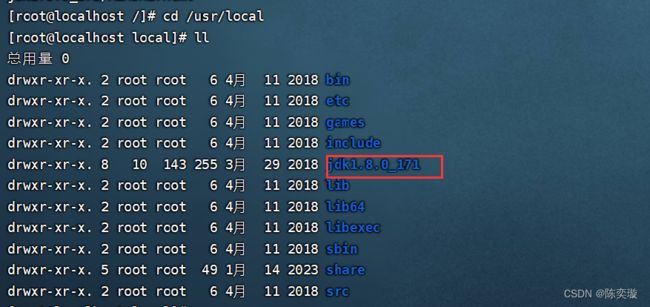
![]()
回车后 按Shift+G快速回到文件末尾 后


安装完成!
安装Tomcat

步骤分解:1. 上传Tomcat压缩包
![]()
验证



进入logs目录下

![]()
按空格 翻到最后 没有报错
输入:ps -ef | grep tomcat

此时在Window网页输入:ip:8080

原因跟防火墙相关
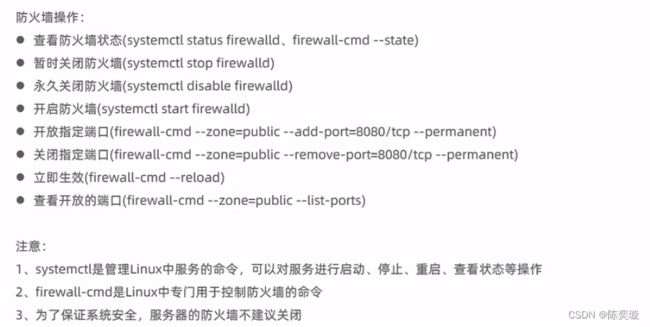
暂时关闭防火墙
![]()
即可访问到Linux的tomcat


为了保障系统安全,一般防火墙是不建议关闭的。
所以我们采取开放指定端口的方式
输入firewall-cmd --zone=public --add-port=8080/tcp --permanent(tomcat端口)
输入firewall-cmd --zone=public --add-port=3306/tcp --permanent(mysql端口)
![]()
开放后需要它生效
输入firewall-cmd --reload

关闭开放的指定端口
输入firewall-cmd --zone=public --remove-port=8080/tcp --permanent后
输入firewall-cmd --reload生效
查看开放的端口号
输入firewall-cmd --zone=public --list-ports


运行脚本文件关闭(正常关闭)

结束Tomcat进程关闭(强制关闭)

安装MySQL

我用的是CentOS7 首先查询一下是否存在mariabd
输入rpm -qa | grep mariadb

说明有,会与MySQL冲突
所以我们需要先卸载mariadb后,再下载MySQL

输入rpm -e --nodeps mariadb-libs-5.5.60-1.el7_5.x86_64

验证确实卸载成功了


采用FinalShell上传功能


一定要按照顺序来!!!
1.输入rpm -ivh mysql-community-common-5.7.25-1.el7.x86_64.rpm

2.输入rpm -ivh mysql-community-libs-5.7.25-1.el7.x86_64.rpm

3.输入rpm -ivh mysql-community-devel-5.7.25-1.el7.x86_64.rpm

4.输入rpm -ivh mysql-community-libs-compat-5.7.25-1.el7.x86_64.rpm

5.输入rpm -ivh mysql-community-client-5.7.25-1.el7.x86_64.rpm

6.输入yum install net-tools
7.输入rpm -ivh mysql-community-server-5.7.25-1.el7.x86_64.rpm

再输入yum update更新后

输入systemctl status mysqld 查看mysql服务状态

输入systemctl start mysqld 启动mysql服务
输入systemctl enable mysqld 开机启动mysql服务(无报错就说明命令成功)![]()
输入netstat -tunlp | grep mysql 查看mysql是否启动
![]()
输入ps -ef | grep mysql 查看mysql进程
![]()

输入cat /var/log/mysqld.log | grep password 查找文件内容中包含password的行信息
![]()

修改密码:
输入 mysql -uroot -p 然后需要输入临时密码 直接粘贴就行
输入set global validate_password_length=6;
输入set global validate_password_policy=LOW;
输入set password = password('123456');

开启权限:
输入grant all on *.* to 'root'@'%' identified by '123456';
输入flush privileges; 刷新权限

退出尝试新密码
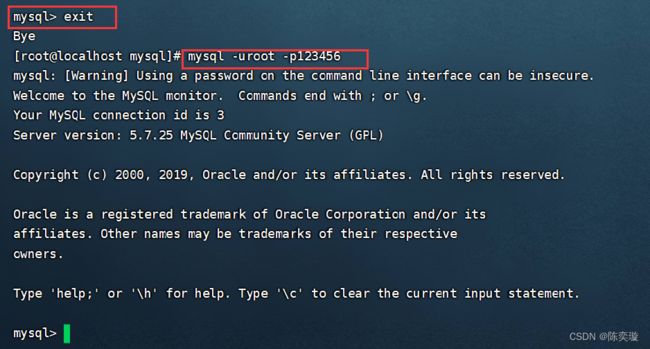

安装lrzsz(文件下载和上传的工具)
输入yum install lrzsz.x86_64 在线安装
使用lrzsz
项目部署
手工部署项目

创建一个SpringBoot项目的第一个方法
HelloController
@RestController
@RequestMapping("/hello")
public class HelloController {
@GetMapping("")
public String hello(){
System.out.println("hello world...");
return "OK";
}
}
application.yml
server:
port: 8080
logging:
level:
com.itheima: debug
双击进行打包

打包完成


上传后

输入 java -jar helloworld-0.0.1-SNAPSHOT.jar 回车

另开一个窗口 查看开放的端口号
输入firewall-cmd --zone=public --list-ports

![]()
输出了helloworld…
关闭终端(FinalShell)则访问不到

输入nohup java -jar helloworld-0.0.1-SNAPSHOT.jar &> hello.log &

后台运行

输入more hello.log
关闭终端还是可以运行的

输入ps -ef | grep 'java -jar'

输入kill -9 39320

通过Shell脚本自动部署项目(需要Git基础)


输入yum list git 列出git安装包
输入yum install git 再按回车 在线安装git


输入git clone https://gitee.com/clarayyy/helloworld.git



输入tar -zxvf apache-maven-3.5.4-bin.tar.gz -C /usr/local

输入vim /etc/profile
按i 输入
export MAVEN_HOME=/usr/local/apache-maven-3.5.4
export PATH=$JAVA_HOME/bin:$MAVEN_HOME/bin:$PATH
按ESC 再*:wq* 再回车 保存退出

输入source /etc/profile 生效

配置完成后

按i
输入
注意插入位置

#!/bin/sh
echo =================================
echo 自动化部署脚本启动
echo =================================
echo 停止原来运行中的工程
APP_NAME=helloworld
tpid=`ps -ef|grep $APP_NAME|grep -v grep|grep -v kill|awk '{print $2}'`
if [ ${tpid} ]; then
echo 'Stop Process...'
kill -15 $tpid
fi
sleep 2
tpid=`ps -ef|grep $APP_NAME|grep -v grep|grep -v kill|awk '{print $2}'`
if [ ${tpid} ]; then
echo 'Kill Process!'
kill -9 $tpid
else
echo 'Stop Success!'
fi
echo 准备从Git仓库拉取最新代码
cd /usr/local/helloworld
echo 开始从Git仓库拉取最新代码
git pull
echo 代码拉取完成
echo 开始打包
output='mvn clean package -Dmaven.test.skip=true'
cd target
echo 启动项目
nohup java -jar helloworld-0.0.1-SNAPSHOT.jar &> helloworld.log &
echo 项目启动完成
按i插入 粘贴完之后 按ESC 再*:wq* 回车 保存退出



输入chmod 777 bootStart.sh

执行./bootStart

查日志
输入find / -name helloworld.log 输出 /usr/local/helloworld/target/helloworld.log
再 more /usr/local/helloworld/target/helloworld.log



输入vim ifcfg-ens33 进入文件修改
![]()
ifcfg-ens33文件需要改动的内容 (要根据虚拟网络编辑器改动)



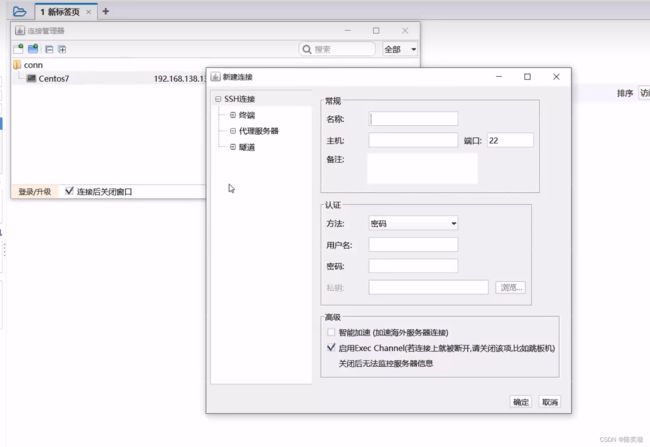

连接成功即可。