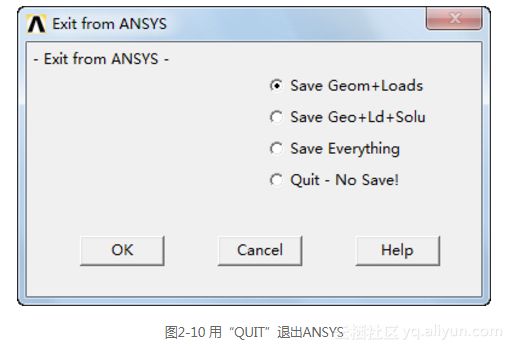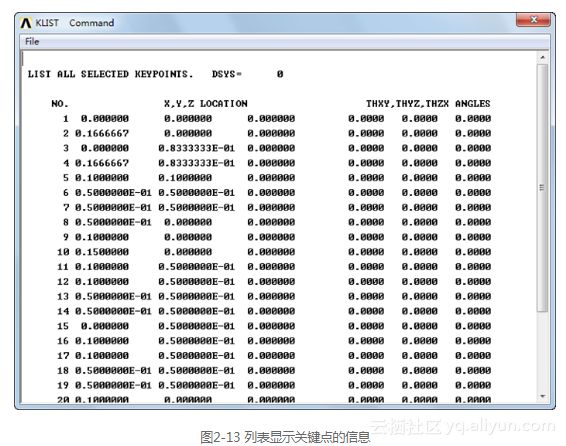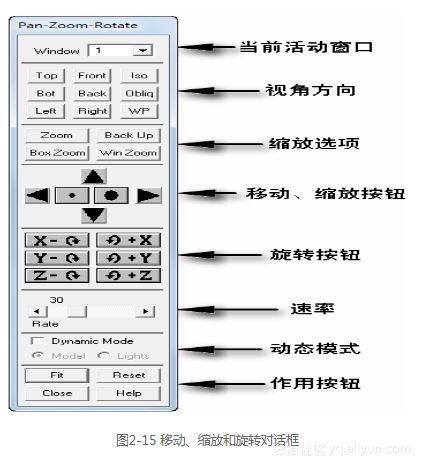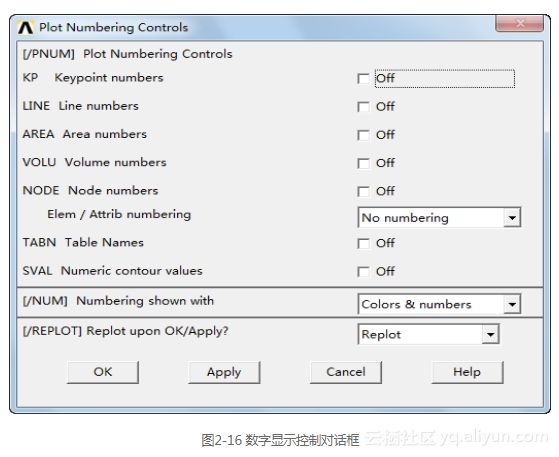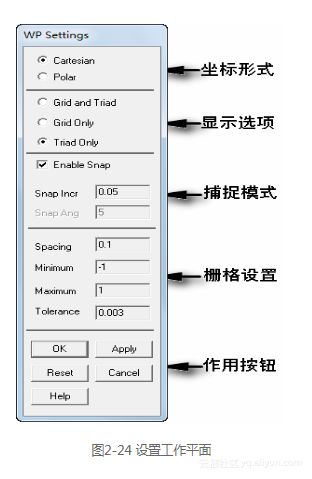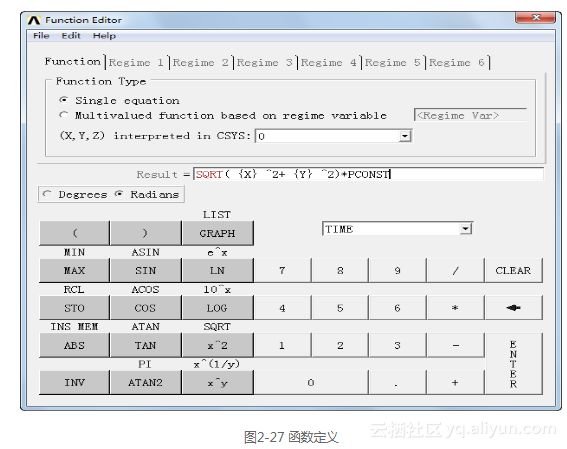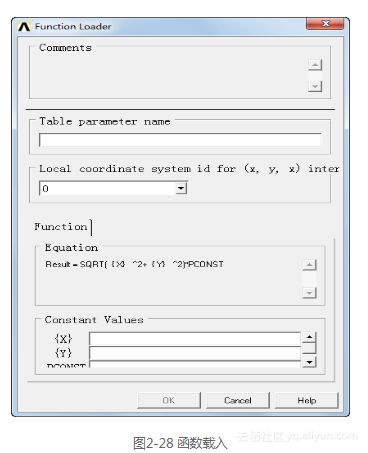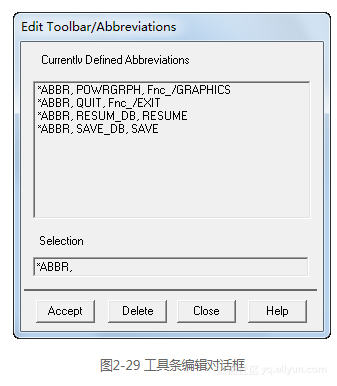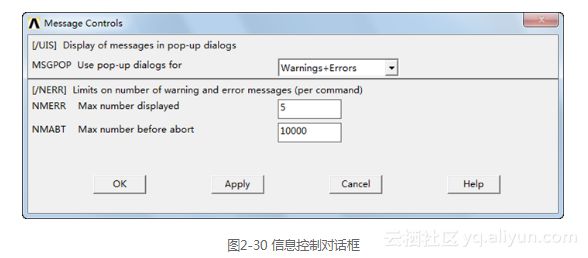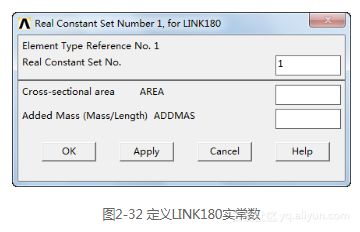《ANSYS 14热力学/电磁学/耦合场分析自学手册》——2.4 菜单栏
本节书摘来自异步社区《ANSYS 14热力学/电磁学/耦合场分析自学手册》一书中的第2章,第2.4节,作者: 胡仁喜 , 张秀辉 更多章节内容可以访问云栖社区“异步社区”公众号查看。
2.4 菜单栏
ANSYS 14热力学/电磁学/耦合场分析自学手册
菜单栏(Utility Menu)包含了ANSYS全部的公用函数,如文件控制、选取、图形控制、参数设置等。它采用下拉菜单结构。该菜单具有非模态性质(也就是以非独占形式存在的),允许在任何时刻(即在任何处理器下)进行访问,这使得它使用起来更为方便和友好。
每一个菜单都是一个下拉菜单,在下拉菜单中,要么包含了折叠子菜单(以“ > ”符号表示),要么执行某个动作,有如下3种动作。
- 立刻执行一个函数或者命令。
- 打开一个对话框(以“…”指示)。
- 打开一个选取菜单(以“+”指示)。
- 可以利用快捷键打开菜单栏,例如可以按“Alt + F”组合键打开“File”菜单。
菜单栏有如下10个内容,下面对其中的重要部分做简要说明(按ANSYS本身的顺序排列)。
2.4.1 文件菜单
File(文件)菜单包含了与文件和数据库有关的操作,如清空数据库、存盘、恢复等。有些菜单只能在ANSYS开始时才能使用,如果在后面使用,会清除已经进行的操作,所以,要小心使用它们。除非确有把握,否则不要使用“Clear & Start New”菜单操作。
1.设置工程名和标题
通常,工程名都是在启动对话框中定义,但也可以在文件菜单中重新定义。
- File > Clear & Start New命令用于清除当前的分析过程,并开始一个新的分析。新的分析以当前工程名进行。它相当于退出ANSYS后,再以Run Interactive方式重新进入ANSYS图形用户界面。
- File > Change Jobname命令用于设置新的工程名,后续操作将以新设置的工程名作为文件名。打开的对话框如图2-8所示,在打开对话框中,输入新的工程名。
- New log and error files选项用于设置是否使用新的记录和错误信息文件,如果选中Yes复选框,则原来的记录和错误信息文件将关闭,但并不删除,相当于退出ANSYS并重新开始一个工程。取消选中“Yes”复选框时,表示不追加记录和错误信息到先前的文件中。尽管是使用先前的记录文件,但数据库文件已经改变了名字。
- File > Change Directory命令用于设置新的工作目录,后续操作将以新设置的工作目录内进行。打开的对话框如图2-9所示,在打开的“浏览文件夹”对话框中,选择工作目录。ANSYS不支持中文,这里目录要选择英文目录。
当完成了实体模型建立操作,但不敢确定分网操作是否正确时,就可以在建模完成后保存数据库,并设置新的工程名,这样,即使分网过程中出现不可恢复或恢复很复杂的操作,也可以用原来保存的数据库重新分网。对这种情况,也可以用保存文件来获得。
- File > Change Title命令用于在图形窗口中定义主标题。可以用“%”号来强制进行参数替换。
例如,首先定义一个时间字符串参量TM,然后在定义主标题中强制替换。
TM=’3:05’
/TITLE,TEMPERATURE CONTOURS AT TIME=%TM%
其中/TITLE是该菜单操作的对应命令。
这样在图形窗口中显示的将是:
TEMPERATURE CONTOURS AT TIME=3:05。
2.保存文件
要养成经常保存文件的习惯。
- File > Save as Jobname.db命令用于将数据库保存为当前工程名。对应的命令是SAVE,对应的工具条快捷按钮为Toolbar > SAVE_DB。
- File > Save as 另存为,打开“Save DataBase”对话框,可以选择路径或更改名称,另存文件。
- File > Write db log file命令用于把数据库内的输入数据写到一个记录文件中,从数据库写入的记录文件和操作过程的记录可能并不一致。
3.读入文件
有多种方式可以读入文件,包括读入数据库、读入命令记录和输入其他软件生成的模型文件。
- File > Resume Jobname.db和Resume from命令用于恢复一个工程。前者恢复的是当前正在使用的工程,而后者恢复用户选择的工程。但是,只有那些存在数据库文件(.db)的工程才能恢复,这种恢复也就是把数据库读入并在ANSYS中解释执行。
- File > Read Input From命令用于读入并执行整个命令序列,如记录文件。当只有记录文件(.log)而没有数据库文件时(由于数据库文件通常很大,而命令记录文件很小,所以通常用记录文件进行交流),就有必要用到该命令。如果对命令很熟悉,甚至可以选择喜欢的编辑器来编辑输入文件,然后用该函数读入。它相当于用批处理方式执行某个记录文件。
- File > Import和File > Export命令用于提供与其他软件的接口,如从Pro/E中输入几何模型。如果对这些软件很熟悉,在其中创建几何模型可能会比在ANSYS中建模方便一些。ANSYS支持的输入接口有IGES、CATIA、SAT、Pro/E、UG、PARA等。其输出接口为IGES。但是,它们需要License支持,而且,需要保证其输入输出版本之间的兼容。否则,可能不会识别,文件传输错误。
- File > Report Generator命令用于生成文件的报告,可以是图像形式的报告,也可以是文件形式的报告,这大大提高了ANSYS分析之间的信息交流。
4.退出ANSYS
File > Exit命令用于退出ANSYS,选择该命令将打开退出对话框,询问在退出前是否保存文件,或者保存哪些文件。但是使用/EXIT命令前,应当先保存那些以后需要的文件,因为该命令不会给你提示。在工具条上,QUIT按钮也是用于退出ANSYS的快捷按钮,如图2-10所示。
2.4.2 选取菜单
Select(选取)菜单包含了选取数据子集和创建组件部件的命令。
1.选择图元
Select > Entities命令用于在图形窗口上选择图元。选择该命令时,打开如图2-11所示的选取图元对话框。该对话框是经常使用的,所以详细介绍。
其中,选取类型表示要选取的图元,包括节点、单元、体、面、线和关键点。每次只能选择一种图元类型。
选取标准表示通过什么方式来选取,包括如下一些选取标准。
- By Num/Pick:通过在输入窗口中输入图元号或者在图形窗口中直接选取。
- Attached to:通过与其他类型图元相关联来选取,而其他类型图元应该是已选取好的。
- By Location:通过定义笛卡儿坐标系的x、y、z轴来构成一个选择区域,并选取其中的图元,可以一次定义一个坐标,单击“Apply”按钮后,再定义其他坐标内的区域。
- By Attribute:通过属性选取图元。可以通过图元或与图元相连的单元的材料号、单元类型号、实常数号、单元坐标系号、分割数目、分割间距比等属性来选取图元。需要设置这些号的最小值、最大值以及增量。
- Exterior:选取已选图元的边界。如单元的边界为节点、面的边界为线。如果已经选择了某个面,那么执行该命令就能选取该面边界上的线。
- By Result:选取结果值在一定范围内的节点或单元。执行该命令前,必须把所要的结果保存在单元中。
对单元而言,还可以通过单元名称(By Elem Name)选取或者选取生单元(Live Elem’s)或者选取与指定单元相邻的单元。对单元图元类型,除了上述基本方式外,有的还有其独有的选取标准。
选取设置选项用于设置选取的方式,有如下几种方式。
- From Full:从整个模型中选取一个新的图元集合。
- Reselect:从已选取好的图元集合中再次选取。
- Also Select:把新选取的图元加到已存在的图元集合中。
- Unselect:从当前选取的图元中去掉一部分图元。
选取函数按钮是一个即时作用按钮,也就是说,一旦单击该按钮,选取已经发生。也许在图形窗口中看不出来,用/Replot命令来重画,这时就可以看出其发生了作用。有4个按钮:
- Select All:全选该类型下的所有图元。
- Select None:撤销该类型下的所有图元的选取。
- Invert:反向选择。不选择当前已选取的图元集合,而选取当前没有选取的图元集合。
- Select Belo:选取已选取图元以下的所有图元。例如,如果当前已经选取了某个面,则单击该按钮后,将选取所有属于该面的点和线。
选取函数按钮的说明如表2-1所示。
要注意的是,尽管一个图元可能属于另一个项目的图元,但这并不影响选择。例如,当选择了线集合SL,这些线可能不包含关键点K1,如果执行线的显示,则看不到关键点K1,但执行关键点的显示时,K1依然会出现,表示它仍在关键点的选择集合之中。
2.组件和部件
Select > Comp/Assembly菜单用于对组件和部件进行操作。简单地说,组件就是选取的某类图元的集合,部件则是组件的集合。部件可以包含部件和组件,而组件只能包含某类图元。可以创建、编辑、列表和选择组件和部件。通过该子菜单,就可以定义某些选取集合,以后直接通过名字对该集合进行选取,或者进行其他操作。
3.全部选择
Select > Everything子菜单用于选择模型的所有项目下的所有图元,对应的命令是ALLSEL,ALL。若要选择某个项目的所有图元,选择Select > Entities命令,在打开的对话框中单击“Select All”按钮。
Select > Everything Below命令用于选择某种类型以及包含于该类型下的所有图元,对应的命令为ALLSEL,BELOW。
例如,ALLSEL,BELOW,LINE命令用于选择所有线及所有关键点,而ALLSEL,BELOW,NODE命令选取所有节点及其下的体、面、线和关键点。
要注意的是,在许多情况下,需要在整个模型中进行选取或其他操作,而程序仍保留着上次选取的集合。所以,要时刻明白当前操作的对象是整个模型或其中的子集。当用户不是很清楚时,一个好的但稍嫌麻烦的方法是:每次选取子集并完成对应的操作后,使用Select > Everything命令恢复全选。
**
2.4.3 列表菜单**
List(列表)菜单用于列出存在于数据库的所有数据,还可以列出程序不同区域的状态信息和存在于系统中的文件内容。它将打开一个新的文本窗口,其中显示想要查看的内容。许多情况下,需要用列表菜单来查看信息。如图2-12所示是列表显示记录文件的结果。
图2-12 列表显示记录文件的结果
1.文件和状态列表
(1)List > File > Log File命令用于查看记录文件的内容。当然,也可以用其他编辑器打开文件。
(2)List > File > Error File命令用于列出错误信息文件的内容。
(3)List > Status命令用于列出各个处理器下的状态。可以获得与模型有关的所有信息。这是一个很有用的操作,对应的命令为*STATUS,可以列表的内容包括以下几种。
- Global Status:列出系统信息。
- Graphics:列出窗口设置信息。
- Working Plane:列出工作平面信息。如工作平面类型,捕捉设置等。
- Parameters:列出参量信息。可以列出所有参量的类型和维数,但对数组参量,要查看其元素值时,则需要指定参量名列表。
- P-Method:列出p方法的设置选项,包括阶数、收敛设置等。该操作只能在预处理器/PREP7或求解器/SOLU下才能使用。
- Preprocessor:列出预处理器下的某些信息。该菜单操作只有在预处理器下才能使用。
- Solution:列出求解器下的某些信息。该操作只有进入求解器后才能使用。
- General Postproc:列出后处理器下的某些信息。该操作只有进入通用后处理器后才能使用。
- TimeHist Postproc:列出时间历程后处理器下的某些信息。该操作只有进入时间历程后处理器后才能使用。
- Design Opt:列出优化设计的设置选项。该操作只有进入优化处理器/OPT才能使用。
- Run-Time Stats:列出运行状态信息。包括运用时间及文件大小的估计信息。只有在运行时间状态处理器下才能使用该菜单操作。
- Radiation Matrix:列出辐射矩阵信息。
- Configuration:列出整体的配置信息。它只能在开始级下使用。
2.图元列表
- List > Keypoints:命令用于列出关键点的详细信息,可以只列出关键点的位置,也可以列出坐标位置和属性,但它只列出当前选择的关键点,所以,为了查看某些关键点的信息,首先需要用Utility > Select命令选择好关键点,然后再应用该命令操作(特别是关键点很多时)。列表显示的关键点的信息如图2-13所示。
- List > Lines:用于列出线的信息,如组成线的关键点、线段长度等。
- List > Areas:用于列出面的信息。
- List > Volumes:用于列出体的信息。
- List > Elements:用于列出单元的信息。
- List > Nodes:用于列出节点信息,在打开的对话框中,可以选择是否列出节点在柱坐标中的位置,选择列表的排序方式,如以节点号排序、以x坐标值排序等。
- List > Components:用于列出部件或者组件的内容。对组件,将列出其包含的图元;对部件,将列出其包含的组件或其他部件。
3.模型查询选取器 - List > Lines:用于列出线的信息,如组成线的关键点、线段长度等。
- List > Areas:用于列出面的信息。
- List > Volumes:用于列出体的信息。
- List > Elements:用于列出单元的信息。
- List > Nodes:用于列出节点信息,在打开的对话框中,可以选择是否列出节点在柱坐标中的位置,选择列表的排序方式,如以节点号排序、以X坐标值排序等。
- List > Components:用于列出部件或者组件的内容。对组件,将列出其包含的图元;对部件,将列出其包含的组件或其他部件。
- List > Picked Entities是一个非常有用的命令,选择该命令将打开一个选取对话框,称为模型查询选取器。可以从模型上直接选取感兴趣的图元,并查看相关信息,也能够提供简单的集合/载荷信息。当用户在一个已存在的模型上操作,或者想要施加与模型数据相关的力和载荷时,该功能特别有用。
模型查询选取器的对话框如图2-14所示,在该选取器中,选取指示包括Pick(选取)和Unpick(撤销选取),可以在图形窗口中单击鼠标右键在选取和撤销之间进行切换。
通过选取模式,可以设置是单选图元,还是矩形框、圆形或其他区域来选取包含于其中的图元。当只选取极为少量图元时,建议采用单选。当图元较多并具有一定规则时,就应当采用区域包含方式来选取。
查询项目和列表选项包括属性、距离、面积,以及其上的各种载荷、初始条件等,可以通过它来显示你感兴趣的项目。
选取跟踪是对选取情况的描述,例如已经选取的数目,最大最小选取数目,当前选取的图元号。通过该选取跟踪来确认你的选区是否正确。
键盘输入选项让你决定是直接输入图元号,还是通过迭代输入。迭代输入时,你需要输入其最小值、最大值,以及增长值。对于要输入较多个有一定规律的图元号时,用该方法是合适的。这时,需要先设置好键盘输入的含义,然后在文本框中输入数据。
以上方法都是通过产生一个新对话框来显示信息。也可以直接在图形窗口上显示对应信息,这就需要打开三维注释(Generate 3D Anno)功能。由于其具有三维功能,所以旋转视角后,它也能够保持在图元中的适当位置,便于查看。
也可以像其他三维注释一样,修改查询注释。菜单路径为Utility Menu:PlotCtrls > Annotate > Create 3D Annotation。
4.属性列表
List > Properties命令用于列出单元类型、实常数设置、材料属性等。
- 对某些BEAM单元,可以列出其截面属性。
- 对层单元,列出层属性。
- 对非线性材料属性,列出非线性数据表。
可以对所有项目都进行列表,也可以只对某些项目的属性列表。
5.载荷列表
List > Loads命令用于列出施加到模型的载荷方向、大小。这些载荷包括以下几种。
- DOF Constraints:自由度约束,可以列出全部或者指定节点、关键点、线、面上的自由度约束。
- Force:集中力,可以列出全部或者指定节点或者关键点上的集中力。
- Surface Loads:列出节点、单元、线、面上的表面载荷。
- Body Surface:列出节点、单元、线、面、体、关键点上的体载荷。可以列出所有图元上的体载荷,也可以列出指定图元上的体载荷。
- Inertia Loads:列出惯性载荷。
- Solid Model Loads:列出所有实体模型的边界条件。
- Initial Conditions:列出节点上的初始条件。
- Elem Init Condt’s:列出单元上定义的初始条件。
需要注意的是:上面提到的“所有”,是依赖于当前的选取状态的。这种列表有助于查看载荷施加是否正确。
6.结果列表
List > Results命令用于列出求解所得的结果(如节点位移、单元变形等)、求解状态(如残差、载荷步)、定义的单元表、轨线数据等。
通过对感兴趣区域的列表,来确定求解是否正确。
该列表操作只有在通用后处理器中把结果数据读入到数据库后,才能进行。
7.其他列表
List > Others命令用于对其他不便于归类的选项进行列表显示,但这并不意味着这些列表选项不重要。可以对如下项目进行列表,这些列表后面都将用到,这里不详细叙述其含义。
- Local Coord Sys:显示定义的所有坐标系。
- Master DOF:主自由度。在缩减分析时,需要用它来列出主自由度。
- Gap Conditions:缝隙条件。
- Coupled Sets:列出耦合自由度设置。
- Constraints Eqns:列出约束方程的设置。
- Parameters和Named Parameters:列出所有参量或者某个参量的定义及值。
- Components:列出部件或者组件的内容。
- Database Summary:列出数据库的摘要信息。
- Superelem Data:列出超单元的数据信息。
2.4.4 绘图菜单
- Plot(绘图)菜单用于绘制关键点、线、面、体、节点、单元和其他可以用图形显示的数据。绘图操作与列表操作有很多对应之处,所以这里简要叙述。
- Plot > Replot命令用于更新图形窗口,许多命令执行之后,并不能自动更新显示,所以需要该操作来更新图形显示。由于其经常使用,所以用命令方式也许更快捷。可以在任何时候输入“/Repl”命令重新绘制。
- Keypoint、Lines、Areas、Volumes、Nodes、Elements命令用于绘制单独的关键点、线、面、体、节点和单元。
- Specified Entites命令用于绘制指定图元号的范围内的单元,这有利于对模型进行局部观察。也可以首先用“Select”选取,然后用上面的方法绘制。不过用“Specified Entites”命令更为简单。
- Materials命令用于以图形方式显示材料属性随温度的变化。这种图形显示是曲线图,在设置材料的温度特性时,也有必要利用该功能来显示设置是否正确。
- Data Tables命令用于对非线性材料属性进行图示化显示。
- Array Parameters命令用于对数组参量进行图形显示,这时,需要设置图形显示的纵横坐标。对“Array”数组,用直方图显示;对“Table”形数组,则用曲线图显示。
- Result命令用于绘制结果图。可以绘制变形图、等值线图、矢量图、轨线图、流线图、通量图、三维动画等。
- Multi-plots命令是一个多窗口绘图指令。在建模或者其他图形显示操作中,多窗口显示有很多好处。
例如,在建模中,一个窗口显示主视图,一个窗口显示俯视图,一个窗口显示左视图,这样就能够方便观察建模的结果。在使用该菜单操作前,需要用绘图控制设置好窗口及每个窗口的显示内容。
Components命令用于绘制组件或部件,当设置好组件或部件后,用该操作可以方便地显示模型的某个部分。
2.4.5 绘图控制菜单
PlotCtrls(绘图控制)菜单包含了对视图、格式和其他图形显示特征的控制。许多情况下,绘图控制对于输出正确、合理、美观的图形具有重要作用。
1.观察设置
选择PlotCtrls > Pan Zoom Rotate命令,打开一个移动、缩放和旋转对话框,如图2-15所示。Window表示要控制的窗口。多窗口时,需要用该下拉列表框设置控制哪一个窗口。
视角方向代表查看模型的方向,通常,查看的模型是以其质心为焦点的。可以从模型的上(Top)、下(Bot)、前(Front)后(Back)、左(Left)右(Right)方向查看模型,Iso代表从较近的右上方查看,坐标为(1,1,1,);Obliq代表从较远的右上方看,坐标为(1,2,3);WP代表从当前工作平面上查看。只需要单击对应按钮就可以切换到某个观察方向了。对三维绘图来说,选择适当的观察方向,与选取适当的工作平面具有同等重要的意义。
为了对视角进行更多控制,可以用PlotCtrls > View Settings命令进行设置。
缩放选项通过定义一个方框来确定显示的区域,其中,“Zoom”按钮用于通过中心及其边缘来确定显示区域;“Box Zoom”按钮用于通过两个方框的两个角来确定方框大小,而不是通过中心;Win Zoom按钮也是通过方框的中心及其边缘来确定显示区域的大小,但与“Box Zoom”不同,它只能按当前窗口的宽高比进行缩放;“Back Up”按钮用于返回上一个显示区域。
移动、缩放按钮中,点号代表缩放,三角代表移动。
旋转按钮代表了围绕某个坐标旋转,正号表示以坐标的正向为转轴。
速率滑动条代表了操作的程度。速率越大,每次操作缩放、移动或旋转的程度越大,速率的大小依赖于当前显示需要的精度。
动态模式表示可以在图形窗口中动态地移动、缩放和旋转模型。其中有两个选项:
- Model:在2D图形设置下,只能使用这种模式。在图形窗口中,按下左键并拖动就可以移动模型,按下右键并拖动就可以旋转模型,按下中键(对鼠标两键,用Shift+右键)左右拖动表示旋转,按下中键上下拖动表示缩放。
- Lights:该模式只能在三维设备下使用。它可以控制光源的位置、强度以及模型的反光率;按下左键并拖动鼠标沿x方向移动时,可以增加或减少模型的反光率;按下左键并拖动鼠标沿y方向移动时,将改变入射光源的强度。按下右键并拖动鼠标沿x方向移动时,将使得入射光源在x方向旋转。按下右键并拖动鼠标沿x方向移动时,将使得入射光源在y方向旋转。按下右键并拖动鼠标沿y方向移动时,将使得入射光源在x方向旋转。按下中键并拖动鼠标沿x方向移动时,将使得入射光源在z方向旋转。按下中键并拖动鼠标沿y方向移动时,将改变背景光的强度。
可以使用动态模式方便地得到需要的视角和大小,但可能不够精确。
可以不打开“Pan Zoom Rotate”对话框直接进行动态缩放、移动和旋转。操作方法是:按住“Ctrl”键不放,图形窗口上将出现动态图标,然后,就可以拖动鼠标左键、中键、右键进行缩放、移动或者旋转了。
2.数字显示控制
PlotCtrls > Numbering命令用于设置在图形窗口上显示的数字信息。它也是经常使用的一个命令,选择该命令打开的对话框如图2-16所示。
该对话框设置是否在图形窗口中显示图元号,包括关键点号(KP)、线号(LINE)、面号(AREA)、体号(VOLU)、节点号(NODE)。
对单元,可以设置显示的多项数字信息,如单元号、材料号、单元类型号、实常数号、单元坐标系号等,依据需要在“Elem/Attrib numbering”选项下进行选择。
TABN选项用于显S示表格边界条件。当设置了表格边界条件,并打开该选项时,则表格名将显示在图形上。
SVAL选项用于在后处理中显示应力值或者表面载荷值。
/NUM选项控制是否显示颜色和数字,有以下4种方式。
① Colors & numbers:既用颜色又用数字标识不同的图元。
② Colors Only:只用颜色标识不同图元。
③ Numbers Only:只用数字标识不同图元。
④ No Color/numbers:不标识不同图元,在这种情况下,即使设置了要显示图元号,图形中也不会显示。
通常,当需要对某些具体图元进行操作时,打开该图元数字显示,便于通过图元号进行选取。例如,想对某个面加表面载荷,但又不知道该面的面号时,就打开面(AREA)号的显示。但要注意:不要打开过多的图元数字显示,否则图形窗口会很凌乱。
3.符号控制
- PlotCtrls > Symbols菜单用于决定在图形窗口中是否出现某些符号。包括边界条件符号(/PBC)、表面载荷符号(/PSF)、体载荷符号(/PBF)以及坐标系、线和面的方向线等符号(/PSYMB)。这些符号在需要的时候能提供明确的指示,但当不需要时,它们可能使图形窗口看起来很凌乱,所以在不需要时最好关闭它们。
符号控制对话框如图2-17所示。
该对话框对应了多个命令,每个命令都有丰富的含义,对于更好地建模和显示输出具有重要意义。
4.样式控制
- PlotCtrls > Style子菜单用于控制绘图样式。它包含的命令如图2-18所示,在每个样式控制中都可以指定这种控制所适用的窗口号。
- Hidden-Line Options命令用于设置隐藏线选项,其中有3个主要选项:显示类型、表面阴影类型和是否使用增强图形功能(PowerGraphics)。显示类型包括了如下几种。
- BASIC型(Non-Hidden):没有隐藏,也就是说,可以透过截面看到实体内部的线或面。
- SECT型(Section):平面视图,只显示截面。截面要么垂直于视线,要么位于工作平面上。
- HIDC型(Centroid Hidden):基于图元质心类别的质心隐藏显示,在这种显示模式下,物体不存在透视,只能看到物体表面。
- HIDD型(Face Hidden):面隐藏显示。与HIDC类似,但它是基于面质心的。
- HIDP型(Precise Hidden):精确显示不可见部分。与HIDD相同,只是其显示计算更为精确。
- CAP型(Capped Hidden):SECT和HIDD的组合,也就是说,在截面之前存在透视,在截面之后则不存在。
- ZBUF型(Z-buffered):类似于HIDD,但是截面后物体的边线还能看得出来。
- ZCAP型(Capped Z-buffered):ZBUF和SECT的组合。
- ZQSL型(Q-Slice Z-buffered):类似于SECT,但是截面后物体的边线不能看得出来。
- HQSL型(Q-Slice precise):类似于ZQSL,但是计算更精确。
- Size and Shape命令用于控制图形显示的尺寸和形状,如图2-19所示,主要控制收缩(Shrink)和扭曲(Distortion)。通常情况下,不需要设置收缩和扭曲,但对细长体结构(如流管等),用该选项能够更好地观察模型。此外,还可以控制每个单元边上的显示,例如:设置/EFACET为2,当在单元显示时,如果通过Utility Menu:PlotCtrls > Numbering命令设置显示单元号,则在每个单元边上显示两个面号。
- Contours命令用来控制等值线显示。包括控制等值线的数目、所用值的范围及间隔、非均匀等值线设置、矢量模式下等值线标号的样式等。
- Graphs命令用于控制曲线图。当绘制轨线图或者其他二维曲线图时,这是很有用的,它可以用来设置曲线的粗细,修改曲线图上的网格,设置坐标和图上的文字等。
- Colors命令用来设置图形显示的颜色。可以设置整个图形窗口的显示颜色,曲线图、等值线图、边界、实体、组件等颜色。在这里,还可以自定义颜色表。但通常情况下,用系统默认的颜色设置就可以了。还可以选择Utility Menu:PlotCtrls > Style > Color > Reverse Video命令反白显示,当要对屏幕做硬复制时,并且打印输出并非彩色时,原来的黑底并不适合,这时需要首先把背景设置为黑色,然后用该命令使其变成白底。
- Light Source命令(见图2-18)用于光源控制,Translucency命令用于半透明控制,Texturing命令用于纹理控制,都是为了增强显示效果的。
- Background命令用于设置背景。通常用彩色或者带有纹理的背景能够增加图形的表现力,但是在某些情况下,则需要使图形变得更为简单朴素,这依赖于用户的需要。
- MultiLegend Options命令用于设置当存在多个图例时,这些图例的位置和内容。文本图例设置的对话框如图2-20所示,其中WN代表图例应用于哪一个窗口,Class代表图例的类型,Loc用于设置图例在整个图形中的相对位置。
- Displacement Scaling命令用于设置位移显示时的缩放因子。对绝大多数分析而言,物体的位移(特别是形变)都不大,与原始尺寸相比,形变通常在0.1%以下,如果真实显示形变的话,根本看不出来,该选项就是用来设置形变缩放的。它在后处理的Main Menu > General Postproc > Plot Results > Deformed Shape命令中尤其有用。
- Floating Point Format命令用于设置浮点数的图形显示格式,该格式只影响浮点数的显示,而不会影响其内在的值。可以选择3种格式的浮点数:G格式、F格式和E格式。可以为显示浮点数设置字长和小数点的位数,如图2-21所示。Vector Arrow Scaling命令用于画矢量图时,设置矢量箭头的长度是依赖于值的大小,还是使用统一的长度。
5.字体控制 - Font Controls命令用于控制显示的文字形式。包括图例上的字体、图元上的字体、曲线图和注释字体。不但可以控制字体类型、还可以控制字体的大小和样式。
遗憾的是:ANSYS目前还不支持中文字体,支持的字号大小也为数较少。
6.窗口控制
Windows Controls命令用于控制窗口显示,包括如下一些内容:
- Windows Layout用于设置窗口布局,主要是设置某个窗口的位置,可以设置为ANSYS预先定义好的位置,如上半部分、右下部分等;也可以将其放置在指定位置,只需要在打开的对话框的“Window geometry”下拉列表框中选中“Picked”单选按钮,单击“OK”按钮后,再在图形窗口上单击两个点作为矩形框的两个角点,这两个角点决定的矩形框就是当前窗口。
- Window Options用于控制窗口的显示内容,包括是否显示图例、如何显示图例、是否显示标题、是否显示Windows边框、是否自动调整窗口尺寸、是否显示坐标指示,以及ANSYS产品标志如何显示等。
- Window On或Off用于打开或者关闭某个图形窗口。
还可以创建、显示和删除图形窗口,可以把一个窗口的内容复制到另一个窗口中。
7.动画显示
- PlotCtrls > Animate命令控制或者创建动画。可以创建的动画包括:形状和变形、物理量随时间或频率的变化显示、Q切片的等值线图或者矢量图、等值面显示、粒子轨迹等。但是,不是所有的动画显示都能在任何情况下运行,如物理量随时间变化就只能对瞬态分析时可用,随频率变化只能在谐波分析时可用,粒子轨迹图只能在流体和电磁场分析中可用。
8.注释
- PlotCtrls > Annotate命令用于控制、创建、显示和删除注释。可以创建二维注释,也可以创建三维注释。三维注释使其在各个方向上都可以看见。
注释有多种,包括文字、箭头、符号、图形等。创建三维符号注释创建对话框如图2-22所示。
注释类型包括Text(文本)、Lines(线)、Areas(面)、Symbols(符号)、Arrows(箭头)和Options(选项)。可以只应用一种,也可以综合应用各种注释方式,来对同一位置或者同一项目进行注释。
位置方式设置注释定位于什么图元上。可以定位注释在节点、单元、关键点、线、面和体图元上,也可以通过坐标位置来定位注释的位置,或者锁定注释在当前视图上。如果选定的位置方式是坐标方式,就要求从输入窗口输入注释符号放置的坐标,当使用“On Node”时,就可以通过选取节点或者输入节点来设置注释位置。
符号样式用来选取想要的符号,包括线、空心箭头、实心圆、实心箭头和星号。当在注释类型中选择其他类型时,该符号样式中的选项是不同的。
符号尺寸用来设置符号的大小,可拖动滑动条到想要的大小。这是相对大小,可以尝试变化来获得想要的值。
宽度指的是线宽,只对线和空心箭头有效。
作用按钮控制是否撤销当前注释(Undo),是否刷新显示(Refresh),或者关闭该对话框(Close),或者寻求帮助(Help)。
当在注释类型中选择Options选项时对话框如图2-23所示。在该选项中,可以复制(Copy)、移动(Move)、尺寸重设(Resize)、删除(Delete和Box Delete)注释。“Save”和“Restore”按钮用于保存或者恢复注释的设置及注释内容。Delete All用于删除所有注释。
9.设备选项
- PlotCtrls > Device Options子菜单中,有一个重要选项“/DEVI”,它控制是否打开矢量模式,当矢量模式打开时,物体只以线框方式显示;当矢量模式关闭光栅模式打开时,物体将以光照样式显示。
10.图形输出
ANSYS提供了3种图形输出功能:重定向输出、硬复制、输出图元文件。
- PlotCtrls > Redirect Plots命令用于重定向输出。当在GUI方式时,默认情况下,图形输出到屏幕上。可以利用重定向功能使其输出到文件中。输出的文件类型有很多种,如JPEG、TIFF、GRPH、PSCR和HPGL等。在批处理方式下运行时,多采用该方式。
- PlotCtrls > Hard Copy > To Printer命令用于把图形硬复制输出到打印机。它提供了图形打印功能。
- PlotCtrls > Hard Copy > To File命令用于把图形硬复制输出到文件。在GUI方式下,用该方式能够方便地把图形输出到文件,并且能够控制输出图形的格式和模式。这种方式下,支持的文件格式有BMP、Postscript、TIFF和JPEG。
- PlotCtrls > Capture Image命令用于获取当前窗口的快照,然后保存或打印;PlotCtrls > Restore Image命令用于恢复图像,结合使用这两个命令,可以把不同结果同时显示,以方便比较。
- PlotCtrls > Write Metafile命令用于把当前窗体内容作为图元文件输出,它只能在Win32图形设备下使用。
2.4.6 工作平面菜单
WorkPlane(工作平面)菜单用于打开、关闭、移动、旋转工作平面或者对工作平面进行其他操作,还可以对坐标系进行操作。图形窗口上的所有操作都是基于工作平面的,对三维模型来说,工作平面相当于一个截面,用户的操作可以只是在该截面上(面命令、线命令等),也可以针对该截面及其纵深。
1.工作平面属性
WorkPlane > WP Settings命令用于设置工作平面的属性,选择该命令,打开“WP Settings”对话框,这是经常使用的一个对话框,如图2-24所示。
坐标形式代表了工作平面所用的坐标系,可以选择Cartesian(直角坐标系)或Polar(极坐标系)。
显示选项用于确定的工作平面的显示方式。可以显示栅格和坐标三元素(坐标原点、X、Y轴方向)、也可以只显示栅格(Grid Only)或者坐标三元素(Triad Only)。
捕捉模式决定是否打开捕捉。当打开时,可以设置捕捉的精度(即捕捉增量Snap Incr或Snap Arg),这时,只能在坐标平面上选取从原点开始的,坐标值为捕捉增量倍数的点。要注意的是,捕捉增量只对选取有效,对键盘输入是没有意义的。
当在显示选项中设置要显示栅格时,可以用栅格设置来设置栅格密度。通过设置栅格最小值(Minimum)、最大值(Maximum)和栅格间隙(Spacing),来决定栅格密度。通常情况下,不需要把栅格设置到整个模型,只要在感兴趣的区域产生栅格就可以了。
容差(Tolerances)的意义是:如果选取的点并不正好在工作平面上,但是在工作平面附近。为了在工作平面上选取到该点,必须要移动工作平面。但是通过设置适当的容差,就可以在工作平面附近选取。当设置容差为δ时,容差平面就是工作平面向两个方向的偏移。从而所有容差平面间的点都被看成是在工作平面上,可以被选取到,如图2-25所示。
- WorkPlane > Show WP Status命令用于显示工作平面的设置情况。
- WorkPlane > Display Working Plane是一个开关命令,用来打开或者关闭工作平面的显示。
2.工作平面的定位
使用Workplane > Offset WP by Increment或Offset WP to或Align WP With命令,可以把工作平面设置到某个方向和位置。
Offset WP by Increment命令直接设置工作平面原点相对于当前平面原点的偏移,方向相对于当前平面方向的旋转。可以直接输入偏移和旋转的大小,也可以通过其按钮进行。
Offset WP to命令用于偏移工作平面原点到某个指定的位置,可以把原点移动到全局坐标系或当前坐标原点,也可以设置工作平面原点到指定的坐标点、关键点或节点。当指定多个点时,原点将位于这些点的中心位置。
Align WP With命令可以通过3个点构成的平面来确定工作平面,其中第一个点为工作平面的原点。也可以让工作平面垂直于某条线,也可以设置工作平面与某坐标系一致。此时,不但其原点在坐标原点,平面方向也与坐标方向一致,而Offset WP to命令则只改变原点,不改变方向。
3.坐标系
坐标系在ANSYS建模、加载、求解和结果处理中有重要作用。ANSYS区分了很多坐标系,如结果坐标系、显示坐标系、节点坐标系、单元坐标系等。这些坐标系可以使用全局坐标系,也可以使用局部坐标系。
WorkPlane > Local Coordinate Systems命令提供了对局部坐标系的创建和删除。局部坐标系是用户自己定义的坐标系,能够方便用户建模。可以创建直角坐标系、柱坐标系、球坐标系、椭球坐标系和环面坐标系。局部坐标号一定要大于10,一旦创建了一个坐标系,它立刻成为活动坐标系。
可以设置某个坐标系为活动坐标系(选择Utility Menu:WorkPlane > Change Active CS to命令);也可以设置某个坐标系也显示坐标系(选择Utility Menu:WorkPlane > Change Display CS to命令);还可以显示所有定义的坐标系状态(选择Utility Menu:List > Other > Lacal Coord Sys命令)。
不管位于什么处理器中,除非做出明确改变,否则当前坐标系将一直保持为活动。
2.4.7 参量菜单
Parameters(参量)菜单用于定义、编辑或者删除标量、矢量和数组参量。对那些经常要用到的数据或者符号以及从ANSYS中要获取的数据,都需要定义参量,参量是ANSYS参数设计语言(APDL)的基础。
如果已经大量采用Parameters菜单来创建模型、获取数据或输入数据了,那么你的ANSYS水平应该不错了,这时,使用命令输入方式也许能更快速有效地建模。
1.标量参量
选择Parameters > Scalar Parameters命令将打开一个标量参数的定义、修改和删除对话框,如图2-26所示。
用户只需要在Selection文本框中输入要定义的参量名及其值就可以定义一个参量。重新输入该变量及其值就可以修改它,也可以在Items下拉列表框中选择参量,然后在Selection文本框中修改值。要删除一个标量有两种方法:一是单击Delete按钮;二是输入某个参量名,但不对其赋值。如果在Selection文本框中输入“GRAV=”,回车之后,将删除GRAV参量。
Parameters > Get Scalar Data命令用于获取ANSYS内部的数据,如节点号、面积、程序设置值、计算结果等。要对程序运行过程控制或者进行优化等操作时,就需要从ANSYS程序内部获取值,以进行与程序内部过程的交互。
2.数组参量
Parameters > Array Parameters命令用于对数组参量进行定义、修改或删除,与标量参量的操作相似。但是,标量参量可以不事先定义而直接使用,数组参量则必须事先定义,包括定义其维数。
ANSYS除了提供通常的数组ARRAY外,还提供了一种称为表数组的参量TABLE。表数组包含整数或者实数元素。它们以表格方式排列,基本上与ARRAY数组相同。但有以下2点重要区别。
(1)表数组能够通过线性插值方式,计算出两个元素值之间的任何值。
一个表包含了0行和0列,作为索引值;与ARRAY不同的是,该索引参量可以为实数。但这些实数必须定义,如果不定义,则辊默认对其赋予极小值(7.888609052e-31),并且要以增长方式排列。
(2)一个页的索引值位于每页的(0,0)位置。
简单地说,表数组就是在0行0列加入了索引的普通数组。其元素的定义也像普通数组一样,通过整数的行列下标值可以在任何一页中修改,但该修改将应用到所有页。
ANSYS提供了大量对数组元素赋值的命令,包括直接对元素赋值(Parameters > Array Parameters > Define/Edit)、把矢量赋给数组(Parameters > Array Parameters > Fill)、从文件数据(Parameters > Array Parameters > Get Array Data)。
Parameters > Array Operations命令能够对数组进行数学操作,包括矢量和矩阵的数学运算、一些通用函数操作和矩阵的傅立叶变换等。
3.函数定义和载入
- Parameters > Functions > Define/Edit…命令用于定义和编辑函数,并将其保存到文件中。
- Parameters > Functions > Read from file命令用于将函数文件读入到ANSYS中,与上面的命令配合使用,在加载方面具有特别简化的作用,因为该方式允许定义复杂的载荷函数。
例如,当某个平面载荷是距离的函数,而所有坐标系为直角坐标系时,就需要得到任何一点到原点的距离,如果不使用自定义函数,就会有很多重复输入,但是函数定义则能够相对简化,其步骤为:
(1)选择Parameters > Functions > Define/Edit…命令,打开“Function Editor”对话框,输入或者通过单击按钮,使得Result=文本框中的内容为:SQRT({X}^2+{Y}^2)*PCONST,如图2-27所示。需要注意的是,尽管可以用输入的方法得到表达式,但是,当不确定基本自变量时,建议还是采用单击按钮和选择变量的方式来输入。例如,对结构分析来说,基本自变量为时间TIME、位置(X、Y、Z)和温度TEMP,所以,在定义一个压力载荷时,就只能使用以上5个基本自变量,尽管在定义函数时也可以定义其他的方程自变量(Equation Variable),但在实际使用时,这些自变量必须事先赋值,如图2-27所示中的PCONST变量。也可以定义分段函数,这时,需要定义每一段函数的分段变量及范围。用于分段的变量必须在整个分段范围内是连续的。
(2)选择File > Save命令,在打开的对话框中设置自定义函数的文件名。假设本函数保存的文件名为PLANEPRE.FUNC。
(3)选择Parameters > Functions > Read from file命令从文件中读入函数,作为载荷边界条件读入到程序中。在打开的对话框中输入如图2-28所示的内容。
(4)单击“OK”按钮,就可以把函数所表达的压力载荷施加到选定的区域上了。
4.参量存储和恢复
为了在多个工程中共享参量,需要保存或者读取参量。
Parameters > Save Parameters命令用于保存参量。参量文件是一个ASCII文件,其扩展名默认为parm。参量文件中包含了大量APDL命令*SET。所以,也可以用文本编辑器对其进行编辑。以下是一个参量文件:
/NOPR
*SET,A ,10.00000000000
*SET,B ,254.0000000000
*SET, C ,‘string’
*SET,_RETURN ,0.000000000000E+00
*SET,_STATUS ,1.000000000000
*SET,_ZX ,‘ ’
/GO
其中,/NOPR用于禁止随后命令的输出,/GO用于打开随后命令的输出。在GUI方式下,使用/NOPR指令,后续输入的操作就不会在输出窗口上显示。
Parameters > Restore Parameters命令用于读取参量文件到数据库中。
2.4.8 宏菜单
Macro(宏)菜单用于创建、编辑、删除或者运行宏或数据块。也可以缩略词(对应于工具条上的快捷按钮)进行修改。
宏是包含一系列命令集合的文件,这些命令序列通常能完成特定功能。可以把多个宏包含在一个文件中,该文件称为宏库文件,这时,每个宏就称为数据块。
一旦创建了宏,该宏事实上相当于一个新的ANSYS命令。如果使用默认的宏扩展名,并且宏文件在ANSYS宏搜索路径之内,则可以像使用其他ANSYS命令一样直接使用宏。
1.创建宏
Macro > Create Macro命令用于创建宏。这种方式时,可以创建最多包含18条命令的宏。如果宏比较简短,采用这种方式创建是方便的;但如果宏很长,则使用其他文本编辑器更好一些。这时,只需要把命令序列加入到文件中即可。
宏文件名可以是任意与ANSYS不冲突的文件,扩展名也可以是任意合法的扩展名。但使用MAC作为扩展名时,就可以像其他ANSYS命令一样执行。
宏库文件可以使用任何合法的扩展名。
2.执行宏
Macro > Execute Macro命令用于执行宏文件。
Macro > Execute Data Block命令用于执行宏文件中的数据块。
为了执行一个不在宏搜索路径内的宏文件或者库文件,需要选择Macro > Macro Search Path命令以使ANSYS能搜索到它。
3.缩略词
Macro > Edit Abbreviations命令用于编辑缩略词,以修改工具条。默认的缩略词(即工具条上的按钮)有5个:SAVE_DB、RESUM_DB、QUIT、POWRGRPH和E_CAE,如图2-29所示。
可以在输入窗口中直接输入缩略词定义,也可以在如图2-29所示的对话框的Selection文本框中输入。但是要注意,使用命令方式输入时,需要更新才能添加缩略词到工具条上(更新命令为Utility Menu:Menu Ctrl > Update Toolbar)。输入缩略词的语法为:
*ABBR,abbr,string
其中,abbr是缩略词名,也就是显示在工具条按钮上的名称,abbr是超不过8位的字符串。String是想要执行的命令或宏。如果string是宏,则该宏一定要位于宏搜索路径之中;如果string是选取菜单或者对话框,则需要加入“Fnc_”标志,表示其代表的是菜单函数,例如:
*ABBR,QUIT,Fnc_/EXIT
string可以包含多达60个字符,但是,它不能包含字符“$”和如下命令:C*、/COM、/GOPR、/NOPR、/QUIT、/UI或者END。
工具条可以嵌套,也就是说,某个按钮可能对应了一个打开工具条的命令,这样,尽管每个工具条上最多可以有100个按钮,但理论上可以定义无限多个按钮(缩略词)。
需要注意的是,缩略词不能自动保存,必须选择Macro > Save Abbr命令来保存缩略词。并退出ANSYS后重新进入时,需要选择Macro > Restore Abbr命令对其重新加载。
2.4.9 菜单控制菜单
MenuCtrls(菜单控制)决定哪些菜单成为可见的,是否使用机械工具条(Mechanical Toolbar),也可以创建、编辑或者删除工具条上的快捷按钮,决定输出哪些信息。
可以创建自己喜欢的界面布局,然后选择MenuCtrls > Save Menu Layout命令保存它,下次启动时,将显示保存的布局。
MenuCtrls > Message Controls命令用于控制显示和程序运行,选择该命令打开的对话框如图2-30所示。
其中,NMERR文本框用于设置每个命令的最大显示警告和错误信息个数。当某个命令的警告和错误个数超过NMABT值时,程序将退出。
2.4.10 帮助菜单
ANSYS提供了功能强大、内容完备的帮助,包括大量关于GUI、命令、基本概念、单元等的帮助。熟练使用帮助是ANSYS进步的必要条件。这些帮助以Web页方式存在,可以很容易地访问。
有以下3种方式可以打开帮助。
1.通过Help菜单
- Utility Menu:Help > Help Topics命令使用目录表方式提供帮助。选择该命令,将打开如图2-31所示的帮助文档,这些文档以Web方式组织。如图中可以看出,可以通过3种方式来得到项目的帮助。
- 目录方式:使用此方式需要对所查项目的属性有所了解。
- 索引方式:以字母顺序排序。
- 搜索方式:这种方式简便快捷,缺点是可能搜索到大量条目。
在浏览某页时,可能注意到一些有下划线的不同颜色的词,这就是超文本链接。单击该词,就能得到关于该项目的帮助。出现超文本链接的典型项目是命令名、单元类型、用户手册的章节等。
当单击某个超文本链接之后,它将显示不同的颜色。一般情况下,未单击时为蓝色,单击之后为红褐色。
2.Help按钮
很多对话框上都有Help按钮,单击它就可以得到与该对话框或对应命令的帮助信息。例如,定义单元LINK180实常数对话框如图2-32所示。其中有两个实常数项AREA和ADDMAS,如果不知道这两个实常数在单元中的具体含义,只要单击Help按钮,就将打开LINK180的帮助信息。通过阅读帮助,就可以知道其含义了。
3.输入HELP命令
也可以在命令窗口中输入“HELP”命令,以获得关于某个命令或者单元的帮助信息。如上例中,输入“HELP,LINK180”或者“HELP,180”就可以得到LINE180单元的帮助。
ANSYS在命令输入上采用了联想功能,这能够避免一些错误,也能带来很大的方便。
例如,输入“HELP,PLN”时,就可以看到文本框的提示栏中出现了help,PLNSOL的提示。在这种情况下,直接回车就可以了。
使用菜单方式时,并不总能得到某些菜单项的确切含义。这时,通过执行该菜单操作,将在记录编辑器(Session Editor)中记录该菜单对应的命令,然后在命令窗口中输入“help”命令,就能得到详细的关于该命令对应菜单的帮助了。
对新手而言,查看Help > ANSYS Tutorials中的内容很有好处,它能一步一步地教会用户如何完成某个分析任务。