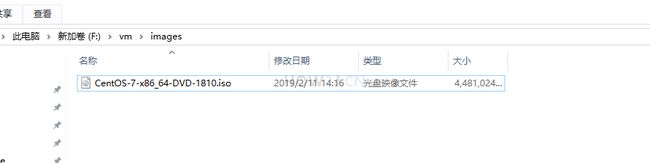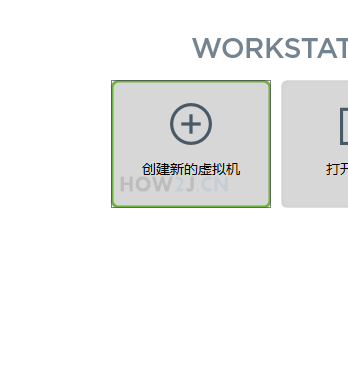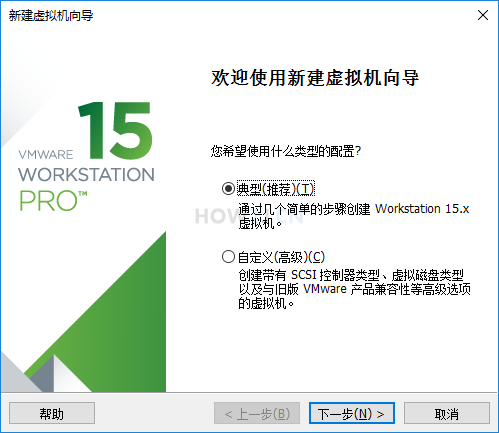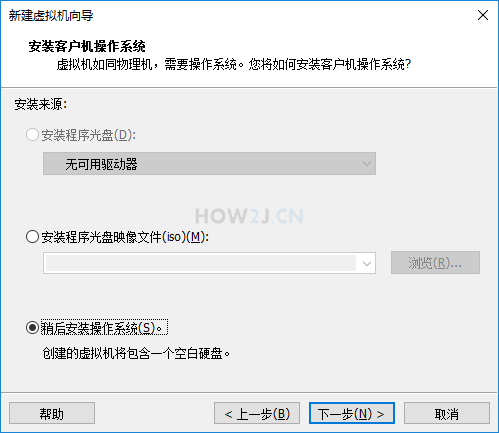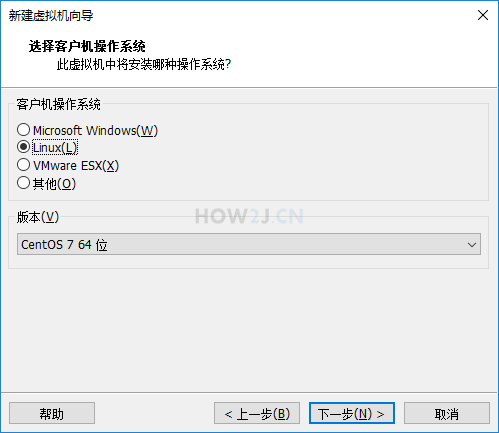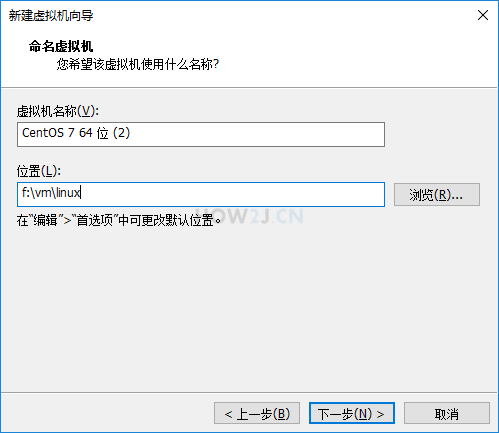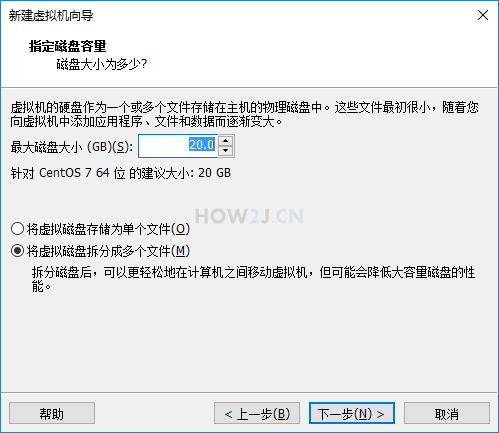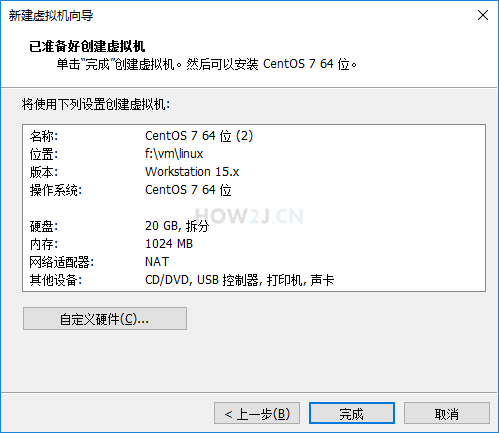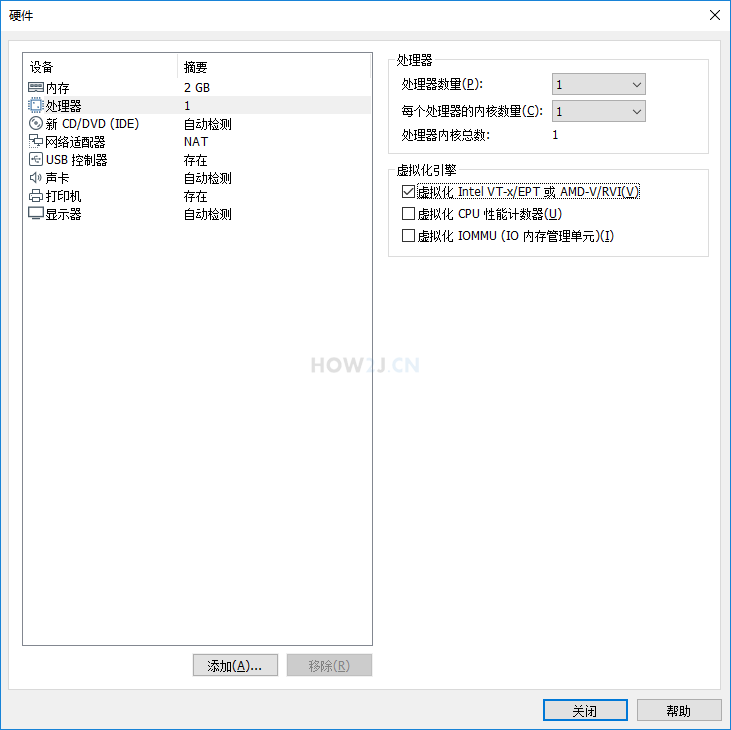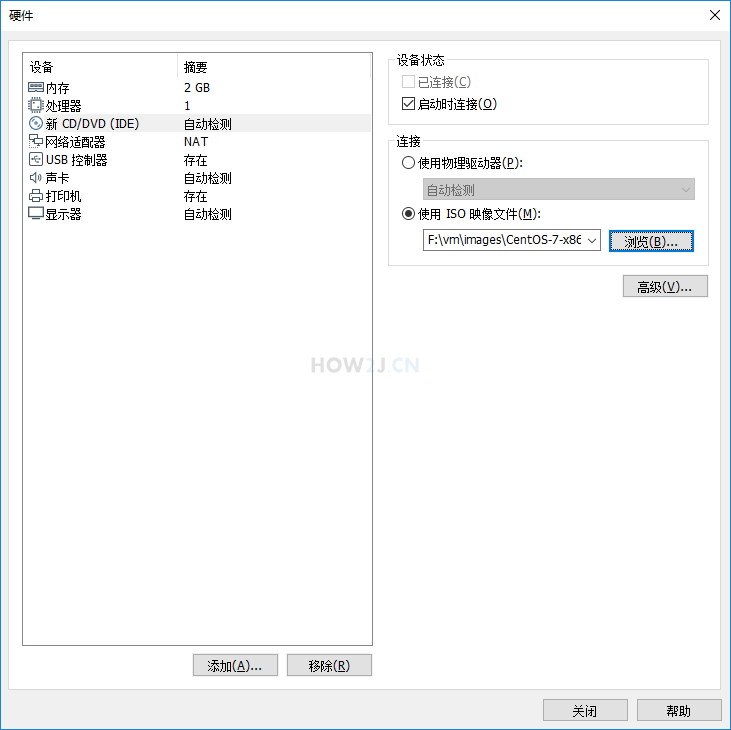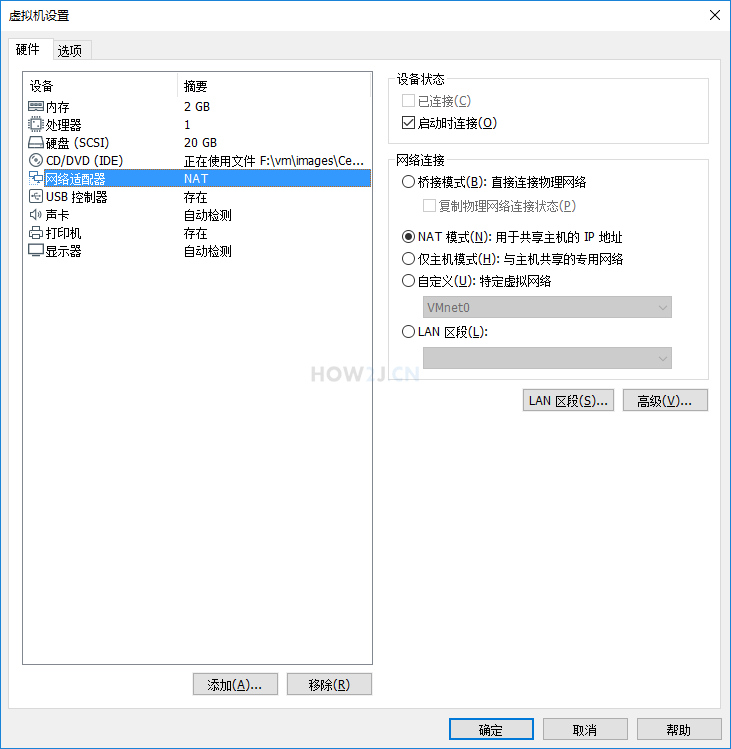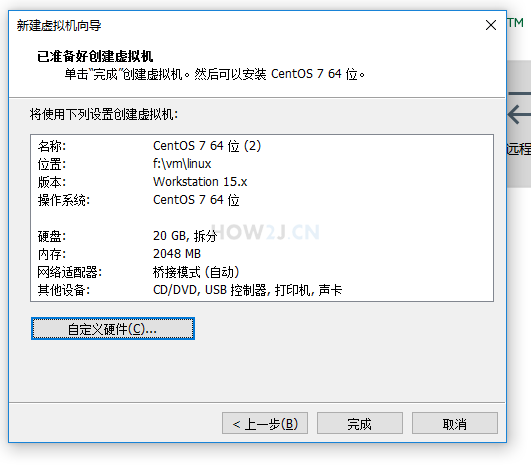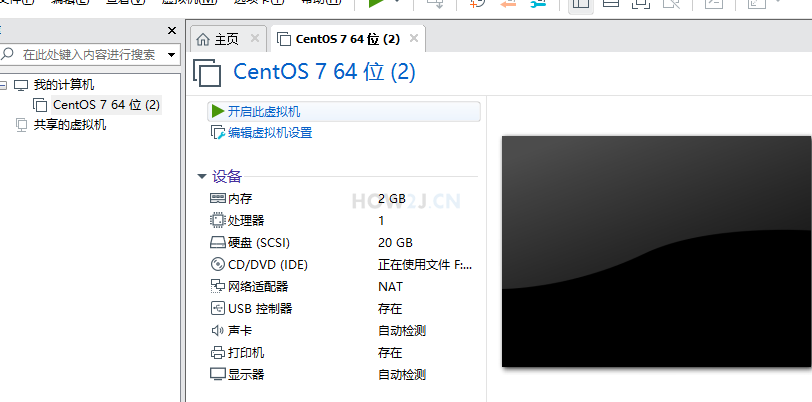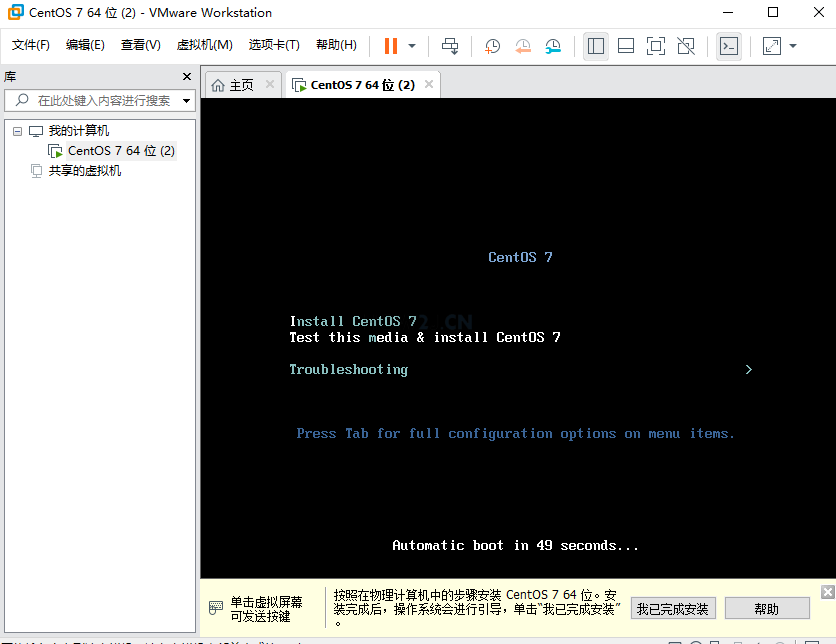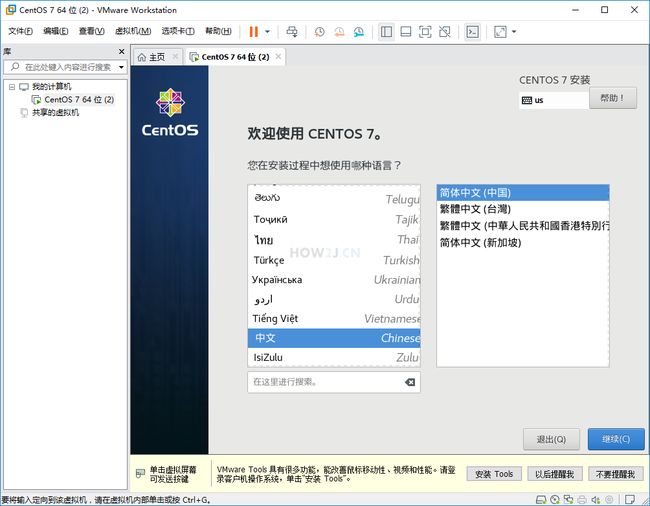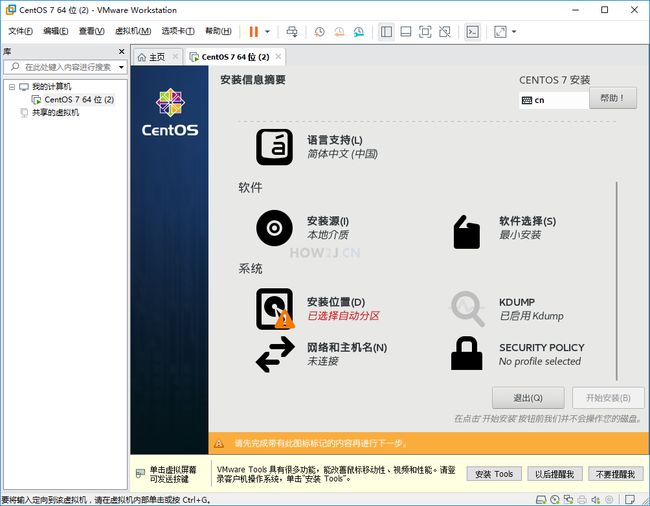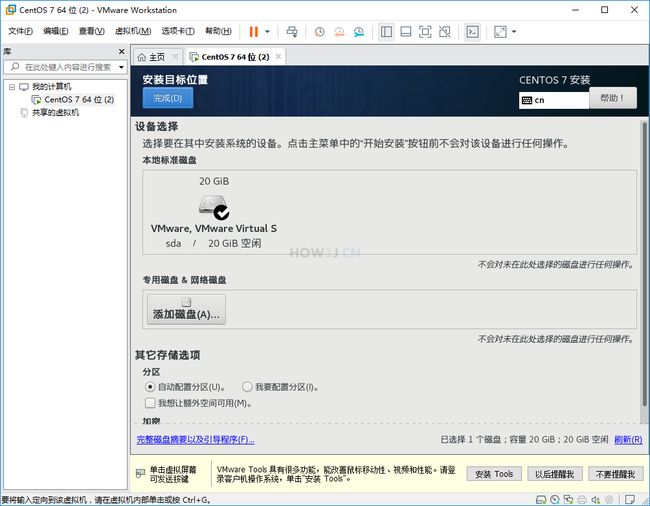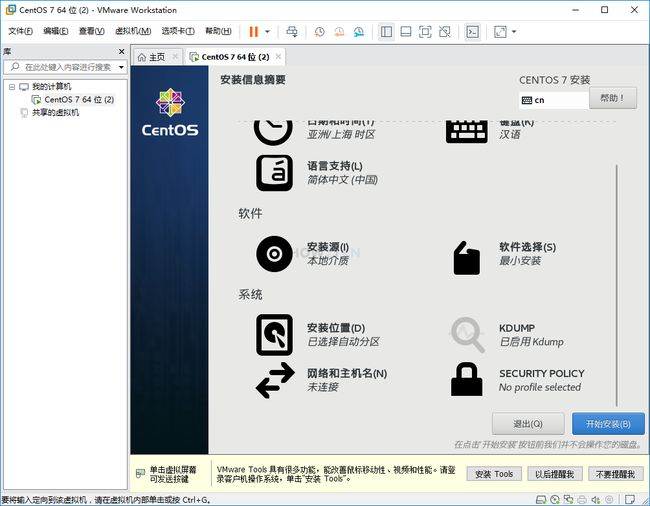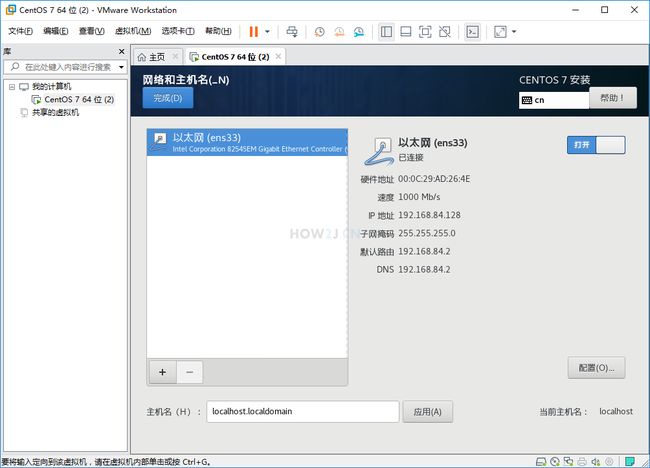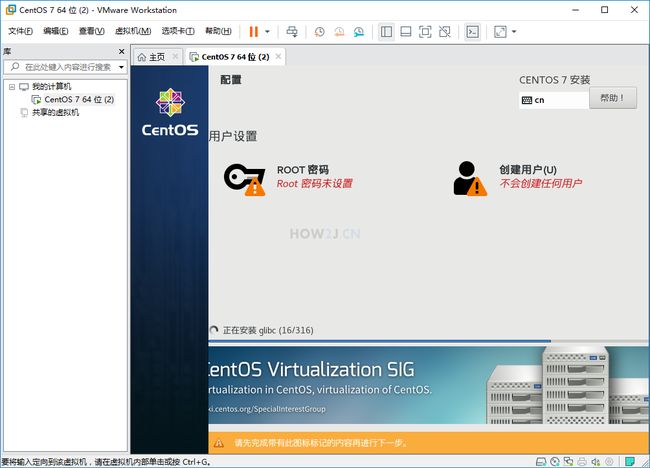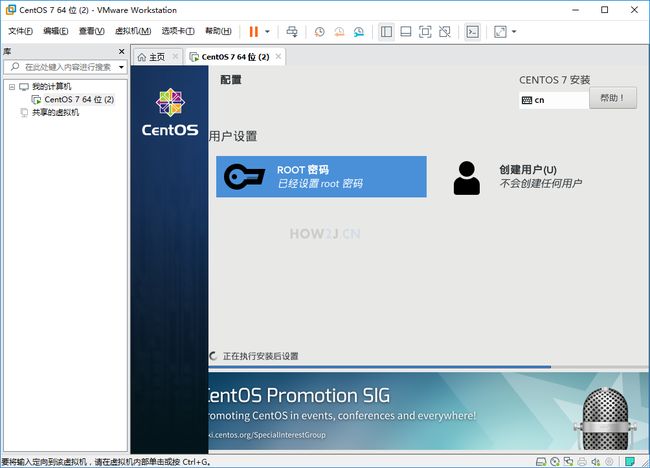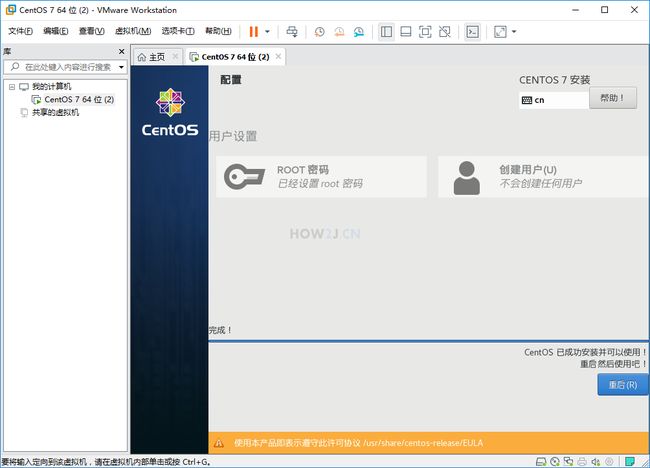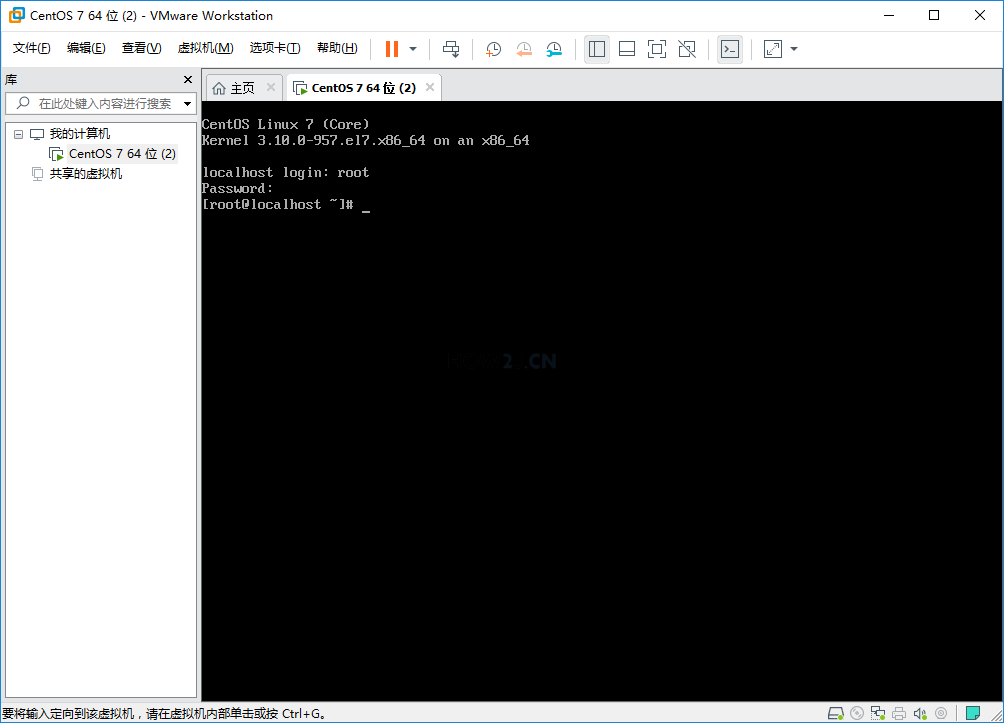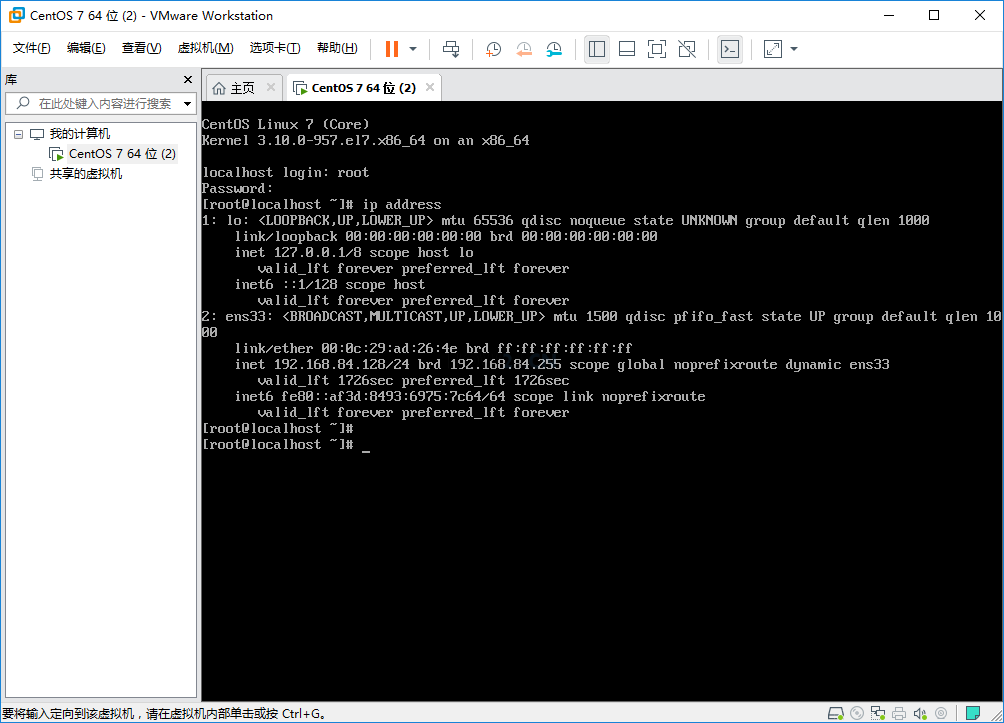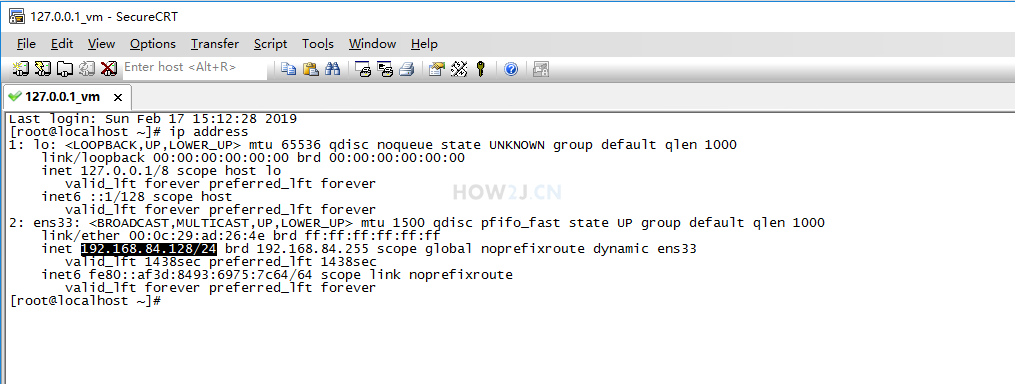虚拟机安装Linux系列教材 (四)- 安装Centos
虚拟机安装Linux系列教材 (四)- 安装Centos
步骤1:Linux 版本
步骤2:下载 CentOS 镜像
步骤3:下载好了
步骤4:创建新的虚拟机
步骤5:新建虚拟机向导
步骤6:操作系统安装方式
步骤7:指定操作系统
步骤8:命名虚拟机
步骤9:磁盘大小
步骤10:自定义硬件
步骤11:内存
步骤12:处理器
步骤13:新 CD/DVD (IDE )
步骤14:网络适配器
步骤15:完成
步骤16:开启此虚拟机
步骤17:安装 CentOS7
步骤18:语言版本
步骤19:安装信息摘要
步骤20:安装目标位置
步骤21:安装信息摘要
步骤22:网络和主机名
步骤23:安装信息摘要
步骤24:配置
步骤25:设置密码
步骤26:安装界面
步骤27:重启
步骤28:登录
步骤29:ip地址
步骤30:SSH客户端链接
步骤31:SSH 客户端链接示例
步骤 1 : Linux 版本
Linux 有收费的 红帽: Red Hat
免费的常见的有: Ubuntu,CentOS,Debian 。
他们区别大概是:
Ubuntu 界面好看
CentOS 文档丰富
Debian 稳定性强
而站长的 如何把J2EE应用部署到Linux系列教程 用的是 CentOS, 考虑到学习的一致性,所以这里我们也安装 CentOS 吧。
步骤 2 : 下载 CentOS 镜像
在 VMWare 中安装操作系统,用的是安装镜像的办法。 CentOS的镜像地址有多个,大家选择一个自己快的安装吧:
|
|
大小是:4.3 G. 咳咳。。。。慢慢下吧~
步骤 3 : 下载好了
假设已经下好了,并且放在 f:/vm/images 下面儿~
步骤 4 : 创建新的虚拟机
启动 VMWare, 点击创建新的虚拟机
步骤 5 : 新建虚拟机向导
接下来就一步一步挨着做,每步都要一样哟,任何不一样你可能就跑不起来了哟。
选择典型,然后下一步
步骤 6 : 操作系统安装方式
选: 稍后安装操作系统, 下一步
步骤 7 : 指定操作系统
客户机操作系统选择: Linux(L)
版本选择: CentOS 7 64 位
下一步
步骤 8 : 命名虚拟机
虚拟机名称: CentOS 7 64 位 (2)
位置(L): f:\vm\linux
选个空间大的盘,我用的是 f盘
下一步
步骤 9 : 磁盘大小
使用默认的20G.
默认的 将虚拟磁盘拆分成多个文件
下一步
步骤 10 : 自定义硬件
点击自定义硬件
步骤 11 : 内存
分配至少2G吧,太少了有点卡
步骤 12 : 处理器
使用默认的1个处理器,1核就行了。
不过: 虚拟化 Intel VT-x/EPT 或者 AMD-V/RVI(V) 必须勾上
步骤 13 : 新 CD/DVD (IDE )
这里就要指定 下载 CentOS 镜像 里 4.3G 大小的 ISO文件啦
步骤 14 : 网络适配器
使用默认的 NAT 模式,点击确认
步骤 15 : 完成
点击 完成
步骤 16 : 开启此虚拟机
点击 开启此虚拟机
步骤 17 : 安装 CentOS7
鼠标点击进去,然后用键盘选中 Install CentOS 7后回车
要出来,用组合键 Ctrl+Alt
步骤 18 : 语言版本
等了好一会儿后,就到了 centos 语言选择上:
左边选中午,右边选 简体中文,然后点继续
步骤 19 : 安装信息摘要
到这里后,用鼠标,往下面滚动。 鼠标会有点生硬,要使劲滚。
有两个需要配置
1. 安装位置
2. 网络和主机名
点击安装位置
步骤 20 : 安装目标位置
进来后,什么都别动。。。 点击完成
步骤 21 : 安装信息摘要
自动退回来后,就看到 安装位置那里不是红的了。
然后点击网络和主机名
步骤 22 : 网络和主机名
下载区(点击进入),点成打开,然后点击完成
步骤 23 : 安装信息摘要
点击开始安装
步骤 24 : 配置
然后就开始安装了,这期间可以点击 ROOT 密码进行密码设置
步骤 25 : 设置密码
设置密码为: admin.
方便后续使用。
真正用的时候可以设置复杂点,这里就用这个吧,后面我链接要用这个密码滴。
点击两下完成,地一下会提醒你密码太简单了,再点一下才有用。
步骤 26 : 安装界面
接着就又回到了这个安装界面。。。慢慢等待吧
步骤 27 : 重启
安装完了,就会让重启。点右下角的重启。
这里是指虚拟机里的 Linxu 重启。。。不是你自己的笔记本哦。。。。
步骤 28 : 登录
重启后,就出现重启界面:
登陆账号是: root
密码是 设置密码 里设置的: admin
登录成功后,就正常使用了
步骤 29 : ip地址
然后输入
|
|
就知道虚拟机网卡 ens33对应的地址了:
|
|
每个人的都不一样,你的是你的,我的是我的。
这个地址其实在 开启网络的:网络和主机名 里就有了。
步骤 30 : SSH客户端链接
有了ip地址,有了账号密码,就可以通过SSH客户端链接了。
SSH客户端在哪里呢? 在 如何把J2EE应用部署到Linux系列教程 中,有讲解 SECURITYCRT 介绍 ,跳过去看就有啦
步骤 31 : SSH 客户端链接示例
喏,像这样就用 ssh 客户端链接上啦
更多内容,点击了解: http://how2j.cn/k/vmware/vmware-centos/1999.html