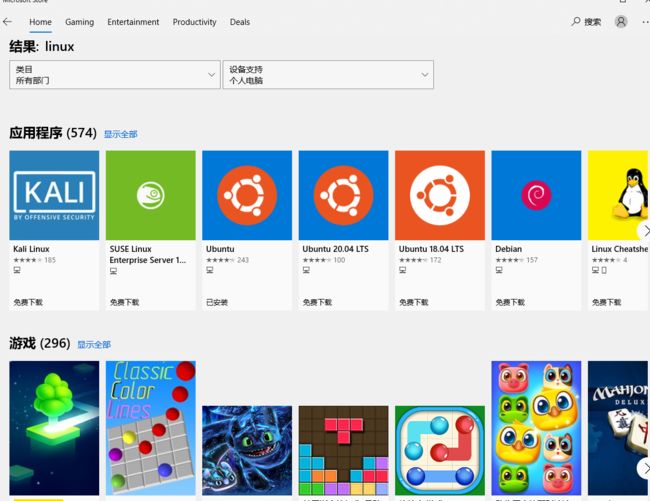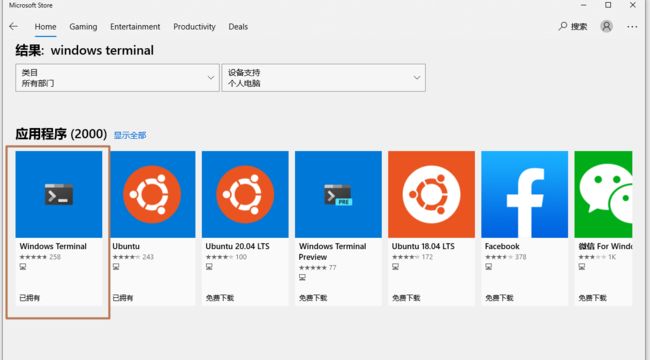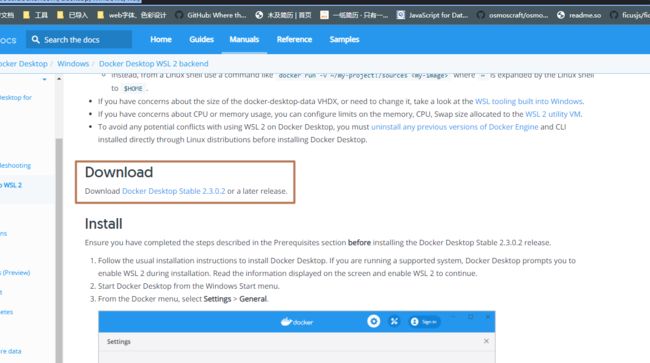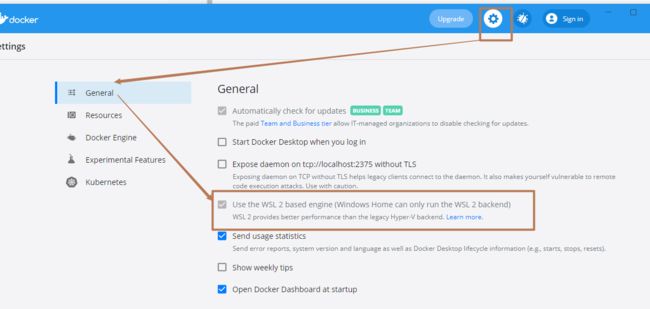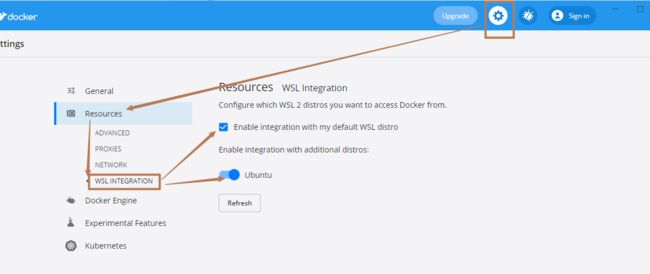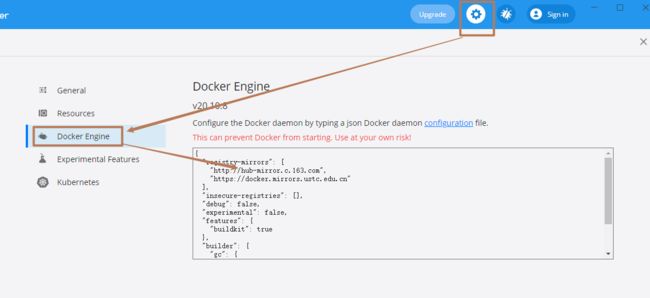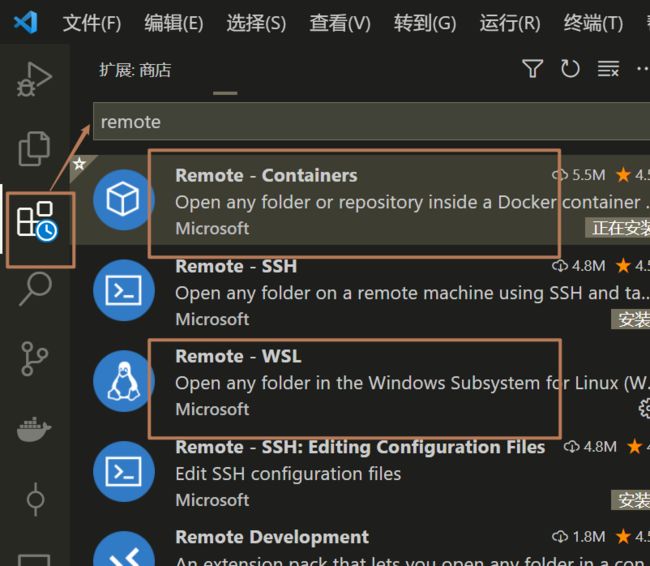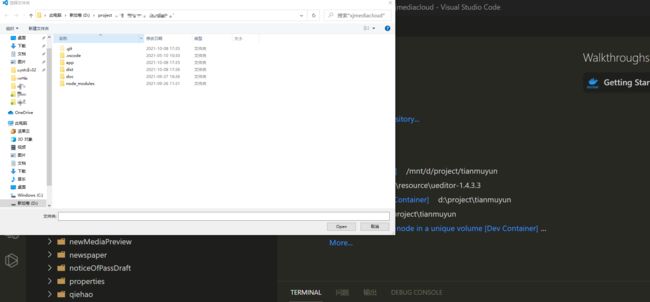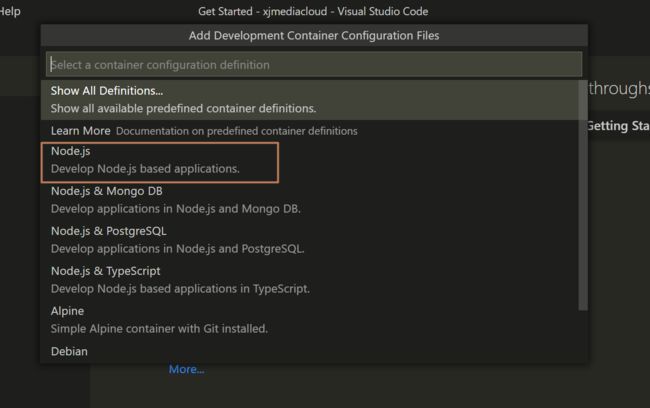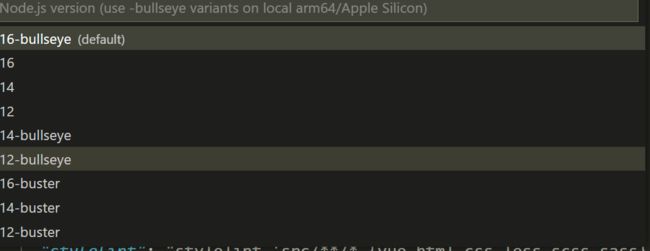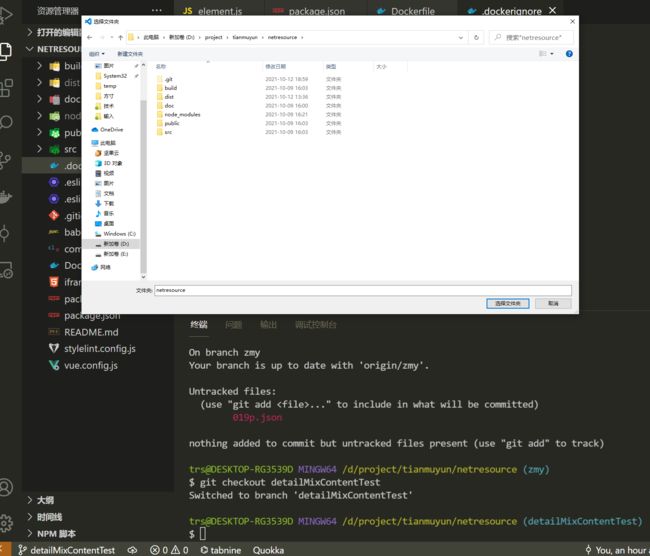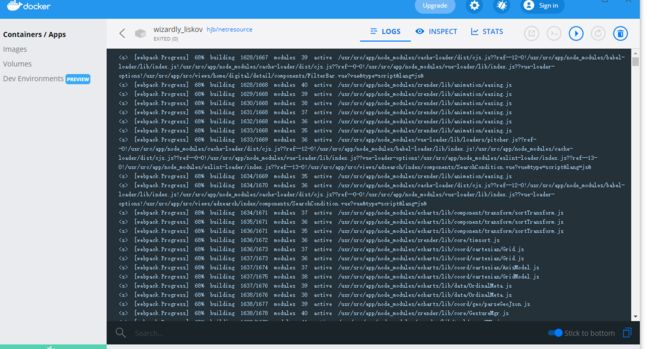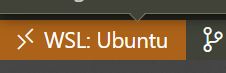VsCode+WSL+Docker 开发环境构建指南
Why——为什么整这种活
在实际开发中,我们遇到了以下类型的问题:
1. 不同工程对nodejs版本要求不一样
比如我们的工程A是基于angularjs1.5的,它要求nodejs版本为11.0.0, 而工程B是基于vue+vite的,vite要求nodejs版本需要大于12.0.0。
尽管有nvm来管理nodejs版本,但它仍旧存在以下问题:
-
全局环境污染
比如
angularjs工程是基于gulp的,所以需要全局安装gulp包,但是其他工程用不到,而vue工程则需要全局安装vue-cli,这样同一个windows环境下,安装了太多全局包,如果以后又有别的项目工程需要其他的全局包,那我们都得安装在同一个环境下,万一有两个工程所依赖的全局包相同但版本不同,就会造成全局环境的污染 -
切换
node版本后全局包需要重新安装切换本地
node版本后,在之前node版本下安装的全局包都无法使用,需要重新安装,比如我们常用的cnpm、nrm等等。 -
nvm本身的安装也存在一些坑。之前好几位同事安装
nvm都因为环境和版本的问题多多少少踩了一些坑,费时费力,不太安逸。
2. 某些npm包需要linux编译环境
典型地,如node-sass这个包,比如当我们想将它从4.4.1版本升级到6.0.1版本时,我们会敲下以下命令:
$ npm install [email protected]
然后,噩梦就来临了,由于node-sass采用的是二进制文件分发,所以需要本地具有可以编译它的环境,比如python,gyp等等,但是一般来说,我们的Windows上并没有这些环境,所以就会报一堆错,而Windows如果想要安装这种环境,又需要安装一些很冷门还很难装的软件与库,搞得及其烦人。
3. 需要适应未来DevOps转型
现在很多大厂已经转型DevOps了,云计算和容器化是一种大趋势,随着业务量与项目数量的增长,开发和运维都面临着向DevOps的转型,所以提前进行容器化开发,可以为未来容器化开发——容器化部署模式铺平道路。
What——方案简述
我们采用Vscode + Docker + WSL来解决上述问题。
VsCode
不必多介绍,一款流行的编辑器,在本方案中,它只需要安装两个插件即可:
Remote-Containers:用于连接远程容器Remote-WSL: 用于连接本地的WSL
WSL(windows subsystem linux)
Windows系统下的Linux子系统,它在这里主要起的作用是用来提供一个linux环境,一是提供给docker作为运行环境,二是用来解决上述某些npm包需要linux编译环境的问题。
想更深入地了解WSL? 点击这里
Docker
一款容器应用,它可以提供比虚拟机更加快捷和对硬件资源消耗更少的虚拟化方案,为我们的提供一个虚拟的服务器和开发环境。
WSL上的Docker远程容器入门
How——如何搭建
1. 安装配置WSL 2.0版本
最新的Windws10默认都是直接支持WSL2的,我们只需要在windows应用商店搜索linux,就能看到支持的Linux子系统列表,选择其中一个安装就可以了。
当然,推荐的话,还是ubuntu比较流行,遇到问题也比较容易搜索到相关解决方案。
为了更好地操作,推荐在应用商店中搜索windows terminal安装。
另外,由于WSL是基于Hype-V技术的,需要Windows开启相关功能,并且保证BIOS中的虚拟化选项开启,由于不同电脑BIOS的设置方式不同,请自行在网络上搜索相关设置方法。
如何判断电脑是否开启了虚拟化呢? 打开任务管理器,切换到【性能】一栏,可以看到【CPU】下面的信息中标识了是否开启了虚拟化:
官方WSL安装教程
WSL开发环境设置
安装后,我们需要对默认WSL发新版和发行版的版本进行配置
在windows搜索框里输入 windows terminal,打开它
输入以下命令:
> wsl -l --verbose
会列出本机现在安装的所有WSL发行版以及它的版本
NAME STATE VERSION
* Ubuntu Running 2
docker-desktop-data Running 2
docker-desktop Running 2
系统默认的那个发行版前会有一个*号,也就是,当你在windows Terminal中直接输入wsl时,打开的那个发行版:
PS C:\Users\trs> wsl
root@DESKTOP-RG3539D:/mnt/c/Users/trs#
如果你发现你刚刚安装的Ubuntu不是默认的发行版,使用以下命令将它设置为默认发行版:
> wsl --set-default ubuntu
如果你发现你的Ubuntu的版本不是2,使用以下命令转换其版本:
> wsl --set-version ubuntu 2
2. 安装配置Docker
Windows需要去官网下载Docker desktop最新版本,下载安装文件后直接安装即可。
点击这里下载
安装好之后,我们要进行以下配置,运行docker-desktop程序
保证以下选项为勾选状态:
修改一下docker镜像源和配置:
{
"registry-mirrors": [
"http://hub-mirror.c.163.com",
"https://docker.mirrors.ustc.edu.cn"
],
"insecure-registries": [],
"debug": false,
"experimental": false,
"features": {
"buildkit": true
},
"builder": {
"gc": {
"enabled": true,
"defaultKeepStorage": "20GB"
}
}
}
3. 安装配置VsCode相关插件
4. 在WSL容器中开发调试应用
自动创建容器
插件安装成功后,在VsCode中打开工程目录,会看到左下角有两个相对的箭头的标识,点击它,就会弹出命令选项,让我们选择在哪里打开:
在确保docker desktop 正常运行的前提下,我们可以选择在WSL中开发目录,也可以选择在容器内打开当前工程目录,这里我们选择在容器内打开。它会让我们选择要打开的目录,默认为当前目录:
我们直接点击【Open】,它会让我们选择当前工程的环境类型:
这里是前端项目,我们直接选择【Nodejs】,然后它会让我们选择当前工程所使用的nodejs版本,选择相应的版本,就可以了,容器会自动下载相关的nodejs环境。
VsCode在配置好相关环境后,会在当前目录下生成一个一个名为.devcontainer的文件夹,里面存放着容器的环境配置,有了这个配置,下次再在容器中打开工程目录时,就不会再让我们选择工程环境类型了。
当然,为了不污染项目文件,可以把这个目录加入到.gitignore文件中。
之后,我们就可以像在本地开发一样,在容器内进行开发了。
手动创建容器
我们发现,在选择NodeJS版本那一步,只有少数几个版本,比如我们需要10.17.0的话,这里就没有,怎么办呢,我们有另一种方式。
在工程根目录下新建Dockerfile文件,
FROM node:10.17.0 # 这里写上需要的nodejs版本
WORKDIR /usr/src/app
COPY package*.json ./
RUN npm install
COPY . .
EXPOSE 8090 # 这里是应用在开发时默认运行的端口
CMD [ "npm", "run", "serve"] # 拆解的开发命令 npm run serve
然后新建docker忽略文件.dockerignore :
node_modules
npm-debug.log
新建后,点击左下角远程容器按钮,选择【在WSL中打开】:
选择当前目录打开:
在VS code 终端中,可以看到现在终端是在WSL中,运行以下命令:,(可以把hjb/netresource替换成你自己想要的任何可以描述该容器的名字)
root@DESKTOP-RG3539D:/mnt/d/project/tianmuyun/netresource# docker build . -t hjb/netresource
上面的命令会构建一个新的镜像,镜像中包含所需要的node版本环境和你的工程代码。
接下来运行:
root@DESKTOP-RG3539D:/mnt/d/project/tianmuyun/netresource# docker run -p 8090:8090 -d hjb/netresource
上面的命令会使用你刚刚构建的镜像实例化一个容器,并且会自动运行你在Dockerfile最后所设置的命令(这里是npm run serve),并且将容器内应用的运行端口8090映射到了本机的8090端口
然后可以通过下面命令看看运行的容器:
# docker ps
CONTAINER ID IMAGE COMMAND CREATED STATUS PORTS NAMES
2e569ac583be hjb/netresource "docker-entrypoint.s…" 6 seconds ago Up 3 seconds 0.0.0.0:8090->8090/tcp, :::8090->8090/tcp inspiring_khorana
这里我们可以拿到输出的容器ID,用这个ID来查看docker内的运行日志:
# docker logs 2e569ac583be
[email protected] build /usr/src/app
> vue-cli-service build
- Building for production...
Browserslist: caniuse-lite is outdated. Please run:
npx browserslist@latest --update-db
Browserslist: caniuse-lite is outdated. Please run:
npx browserslist@latest --update-db
Browserslist: caniuse-lite is outdated. Please run:
当然,我们也可以在windows的docker-desktop里看到刚刚实例化运行起来的容器运行日志:
从日志看到应用成功运行起来后,就可以在本地访问8090端口来浏览应用了。
当然,此时,我们修改工作区的内容,容器内的应用并不会刷新,因为现在容器内打开的是我们复制到容器中usr/src/app里的代码,而不是我们工作区的代码。要想像在windows下一样调试,可以进行以下操作:
点击远程容器图标:
选择关闭远程连接
然后重新点击本地的远程容器图标:
选择进入一个运行中的容器,
选择我们之前运行起来的容器,此时VSCODE会打开一个新的远程窗口
我们在新窗口的工作区目录区域右键,选择添加文件夹到工作区,然后在弹出的框里输入我们在DockerFile里设置的WORKDIR路径,选择并确定
然后工作区目录中就有我们在容器内运行的工程文件了。
接下来就可以像在平时windows下一样修改和调试代码了,如果想进行git操作,在VSCODE中打开终端像平时操作一样就可以了。
5. 其它注意事项
- 由于该容器与本机的
Git共享凭证信息,所以即使在容器内,也可以进行与远程Git仓库的交互操作。 - 尽管我们是在容器内打开的目录,但只是把本地目录挂载到了容器内,所以容器内对工程文件所做的修改,就是对本地目录内工程文件的修改。
- 有一个例外,就是我们在容器内运行
npm install安装的包,再切换回本地工程,是无法使用的,需要重新在本地跑npm install才行。