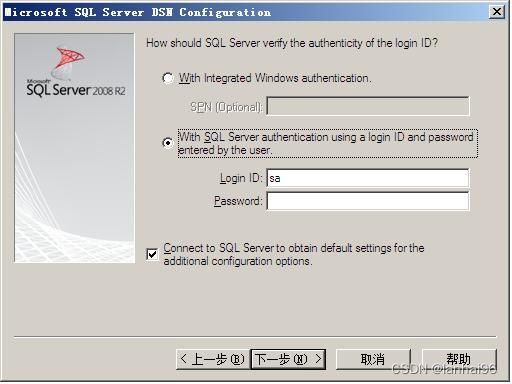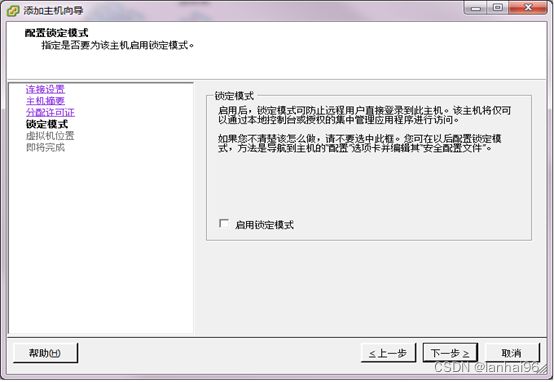SQL 2008 R2 和vCenter 5.1安装步骤与AQ
准备情况:
Windows 2008 r2 sp1 64bit操作系统
Sql 2008 完整版安装包(名称:SQLFULL_CHS.iso 安装完成会安装managment)
vCenter完整版安装包(名称:VMware-VIMSetupall-5.1.0-799735.iso)
IE8安装包(IE8-WindowsServer2003-x64-CH.exe)
FrameWork 4.0 (dotNetFx40_Full_x86_x64.exe)
Windows6.0-kb94288-v2-x64.msu
VMware 5.1破解包(VMware.vSphere+vCenterServer.v5.1.zip)
安装开始
首先安装好windows 2008操作系统+.net 4.0环境,然后开始安装sql 2008完整版。
一、安装SQL 2008 数据库
略
二、配置SQL 2008数据库
(一)开通windows与sql用户共同登陆验证功能,启用sa用户,并设置密码为sa。
(二)“SQL Server 配置管理器”---启用named pipes和share memory。
(三)创建vCenter使用的数据库:首先创建c:\CHANGE ME 文件夹,然后使用SQL Server Management Studio 2008连接并登陆数据库,双击C:\software\VMware-VIMSetup-all-5.1.0-799735\Single Sign On\DBScripts\SSOServer\schema\mssql\下的脚本文件rsaIMSLiteMSSQLSetupTablespaces.sql创建表空间,打开后选择执行该脚本。这样会创建数据库RSA,在刚才新建的文件夹中会出现RSA_DATA.mdf三个数据库文件,此时该数据库还没有表单,所以打开脚本文件rsaIMSLiteMSSQLCreateSchema.sql,并执行,创建数据库表单,打开rsaIMSLiteMSSQLSetupUsers.sql创建一个新用户RSA。三个文件如下图:
(四)对新建的用户RSA赋予足够的权限,在数据库的安全性中设置密码和映射数据库、dbowner等权限,并在新建的数据库RSA中的安全性中添加RSA用户并设置权限。确保RSA用户可以正确登陆数据库。
(五)配置访问端口。打开“SQL Server 配置管理器”---SQL Server网络配置—SQLEXPRESS的协议,双击TCP/IP,在IP地址标签中设置具有IPV6地址的IP1中设置TCP端口为1433,并删除TCP动态端口后面的0,设置具有IPV4地址的IP2中设置TCP端口为1433,并删除TCP动态端口后面的0,对IP ALL中的地址信息同上设置。(该端口在下SSO安装中使用)
(六)配置ODBC数据库
打开管理工具---ODBC数据源管理器,选择“系统DSN”标签,选择添加。数据库驱动程序选择“SQL Server Native Client 10.0”,下一步:
在Name处自定义你的ODBC名称,Server处选择下拉列表会显示当前的SQL 2008数据的服务器名称,跟SQL Server Management Studio 2008登陆时的服务器名称相同(之前碰到只显示主机名,没有其后的\SQLEXPRESS,则连接不成功),下一步:
我这里选择了双重认证,输入sa 和密码,然后选择下面打钩,指示连接后获取SQL Server的默认设置,为下一步配置选项提供参考,这里可以确认是否正确连接数据库。点下一步,如果数据库连接正确,则显示:
勾选“改变默认数据库”,点击下拉列表,如果正确连接数据库,会显示当前SQL 2008 服务器下的所有数据库名称,选择RSA。点击下一步,直到成功完成。以下就是配置成功的ODBC系统数据源。
三、安装vCenter。
以上数据库配置完成后,才可以安装vCenter。
双击VMware-VIMSetupall-5.1.0-799735.iso中的setup.exe。
默认选择VMware vCenter Simple Install,(注意旁边的必备条件,如果没有,要提前安装),选择安装。
首先安装的是vCenter Single Sign On,在这里要设置SSO的管理员账号密码,必须有一个字符是大写,我这里设置为I****,这个密码要记住。如下图
设置完成后,选择下一步,如果仅仅用于管理小于5个以下虚拟机时,就不需要单独安装SQL 2008,直接安装vCenter,在这一步选择第一个“安装本地….”;多余5个以上虚拟机,就要单独安装SQL 2008 Server,我们这里就是第二种情况,所以选择“使用现有支持的数据库…”
选择这一项的时候,下面会提示手动创建RSA数据库和RSA用户,并指出了数据库创建的脚本文件位置,这个我们配置数据库一步已经做了。所以直接选择下一步,如果配置正确,就会显示下一步,不然会提示没有找到数据库。
这部分内容最难搞。
选择数据库类型为Mssql,数据库名称:RSA,(上一步配置数据库时新建立的,不懂看上一节),主机名或IP地址:WIN-CDSIEMS8E6L(就是本地计算机名,也就是使用SQL 2008 Management登陆的时候显示的服务器名中SQLEXPRESS的前部分字符串,也可以是(local)或者本机IP地址)。端口号:1433,(前面更改TCP 端口号为1433就在这里用,注意,一定要把前面TCP动态端口的值0删除掉,不然优先选择动态端口,你的数据库就永远也连接不上了),选择“使用Windows身份验证”或者输入sa用户和对应密码,我这里选择“使用Windows身份验证”,它的权限最大。如果选择sa用户或者RSA用户,如果前面没有配置访问RSA数据库的权限,会不断出现类似“JDBC 连接错误,请查看log日志”。如果正确连接,点击下一步,就会显示如图:
点击下一步,如果弹出
可以不用理它,确定后,点击下一步
如果安装拷贝文件过程中弹出数据库错误,则说明登陆用户没有访问数据库RSA的权限。通过后,一直点击下一步,直到开始提示安装vCenter。
安装vCenter Server,安装开始时,会要求输入许可证密钥,使用VMware 5.1破解包(VMware.vSphere+vCenterServer.v5.1.zip)中的vCenterServer.v5.1.zip,计算standard版本的
序列号(注意,其他版本的序列号会引起兼容性问题,造成无法添加主机并无法正常管理)
选择“使用现有的受支持的数据库”,点击下拉列表会显示ODBC中创建的系统DSN连接vCenter,(配置数据库中创建的)。
点击下一步,输入登陆数据库的用户名和密码,这里我使用sa用户。如图:
点击下一步,选择使用system账户,完全限定域名为安装SSO时指定的IP地址或者域名,一般为本机的IP地址。
如果是IP地址,会做如下提示,不用理会。
显示vCenter Server使用的端口,一般默认即可。
我的设备中端口80被占用,我修改为8090。这个主要是为了通过浏览器方式管理vCenter而配置的端口,如果不是80,使用时后面跟上端口号访问即可。
点击下一步,这里选择vCenter Server JVM内存配置,配置之前有必要看一下作为服务器主机的内存为多少,我的机器内存是2G,而且管理范围也超不过400台主机,所以设置为中型。
点击下一步,一路下一步,经过漫长的等待,vCenter Server 就会成功安装完成。
四、使用
vCenter Server可以安装在一台虚拟机里,管理它可以使用任何一个网络连通的主机通过vSphere访问,首先安装VMware vSphere client,安装完成后打开,IP地址/名称处输入vCenter服务器主机的地址,如果是安装在虚拟机上,则输入虚拟机的地址。用户名使用系统管理员,(前面安装vCenter Server时设置的),密码也是vCenter Server服务器机子中系统管理员得密码,不是SSO的密码。
显示登录后的主界面
选择“新建数据中心”,输入名称后确认。然后点击名称,右侧会出现“添加主机”
配置主机信息。输入虚拟机主机的IP地址,登录主机的用户名称和密码。
虚拟机主机,指的是安装了VMware ESXI5.1 的服务器实体主机(如安装了VMware ESXI5.1的联想万全系列服务器等),安装完成后配置该主机的IP地址,和登录用户名和密码。
下一步,主机摘要信息
下一步,显示该主机的许可证密钥,如果没有,可以选择“向此主机分配新许可证密钥”,使用VMware 5.1破解包中VMware.vSphere计算Advanced版本的序列号。(其他版本会引起与vCenter管理端序列号版本不兼容,从而无法添加和被管理),复制到“输入密钥”。
下一步,默认
添加成功后,如下图,
添加多个主机后:
五、管理
通过vCenter Server对虚拟主机进行管理,主要具有资源分配和在各个主机之间进行虚拟机迁移、备份、克隆等功能,具体可以上网查询或安装后试用摸索。
(vCenter 6.7可参考安装)