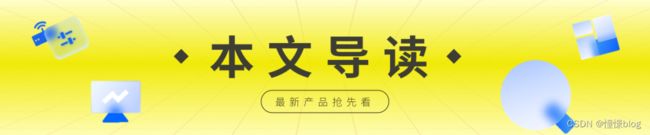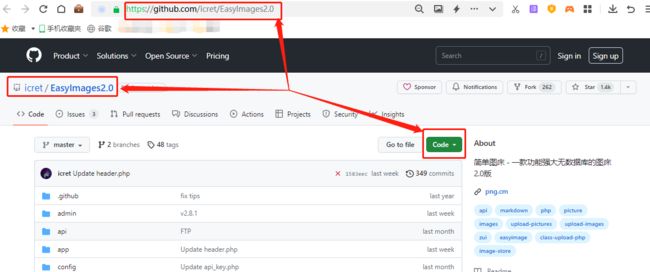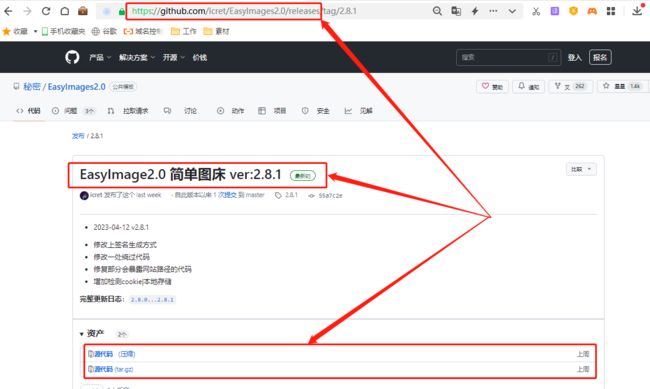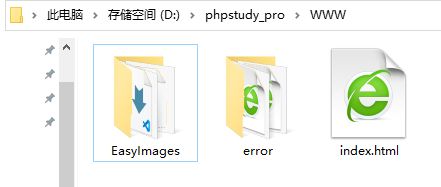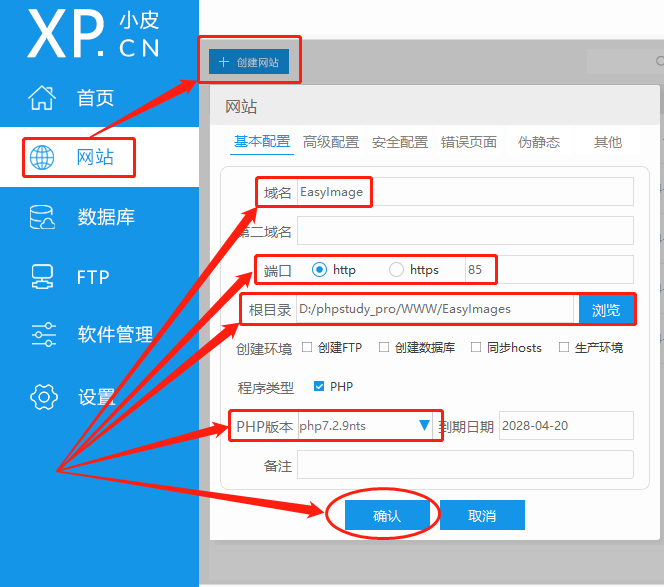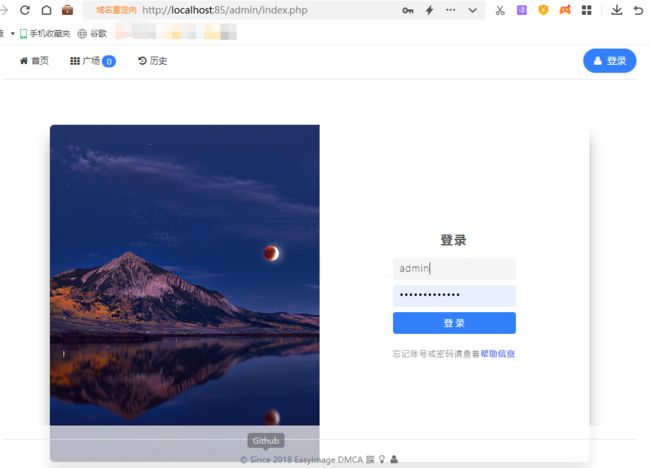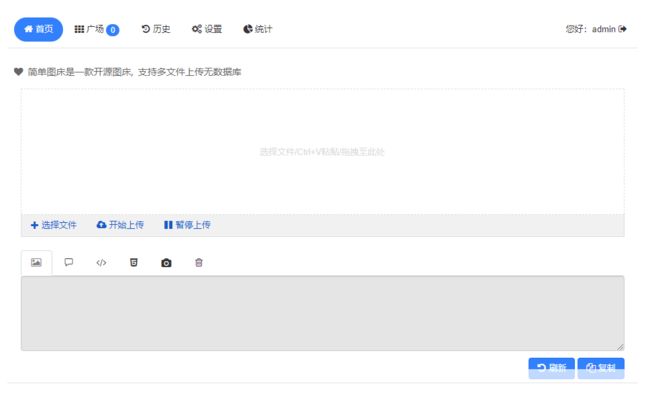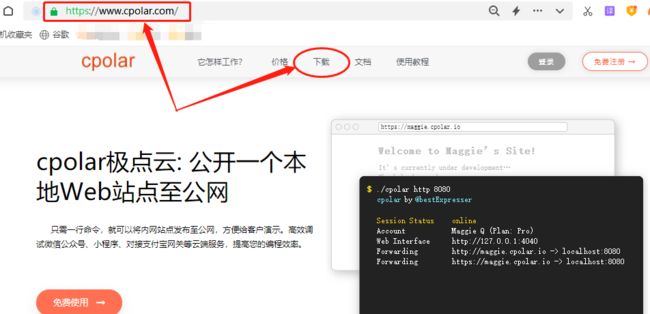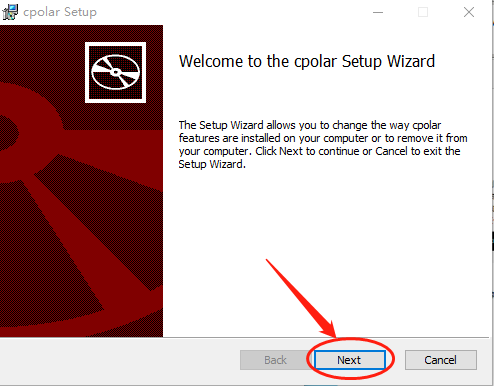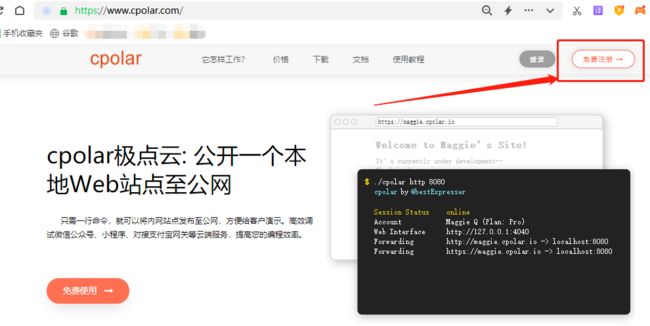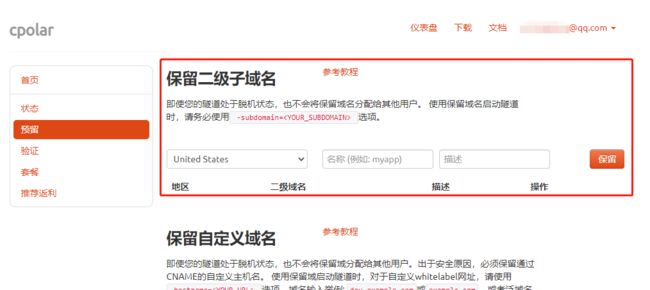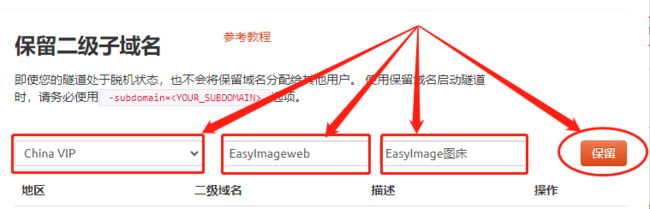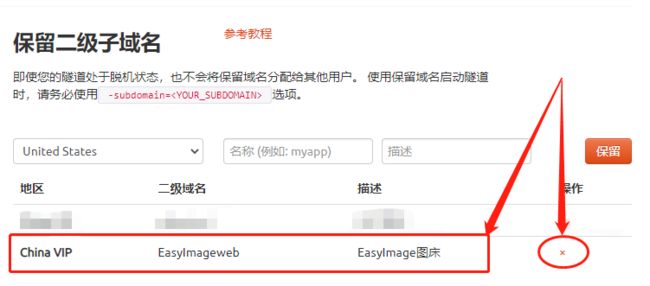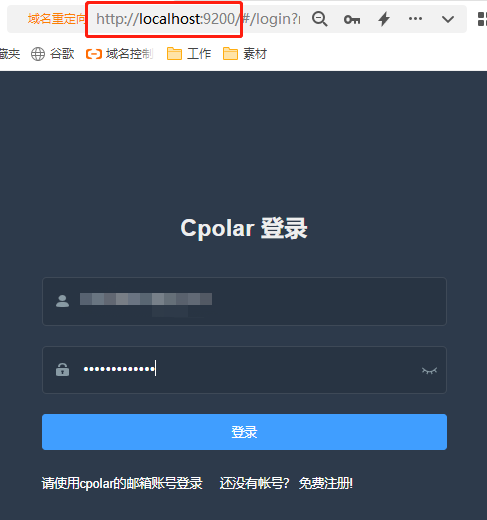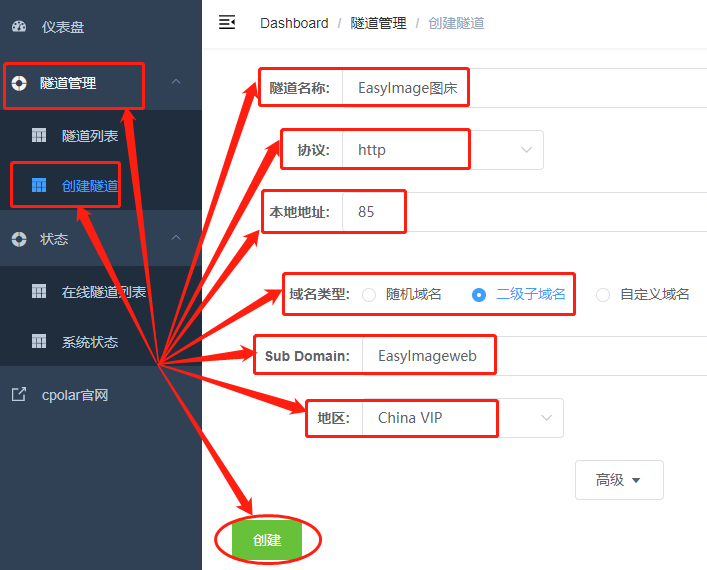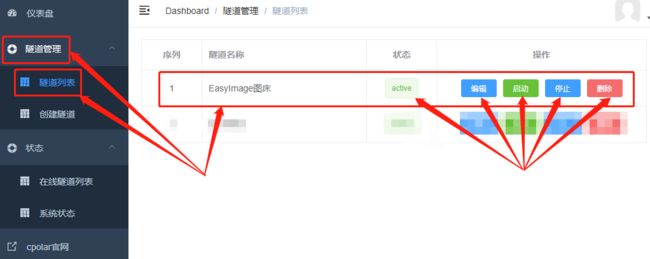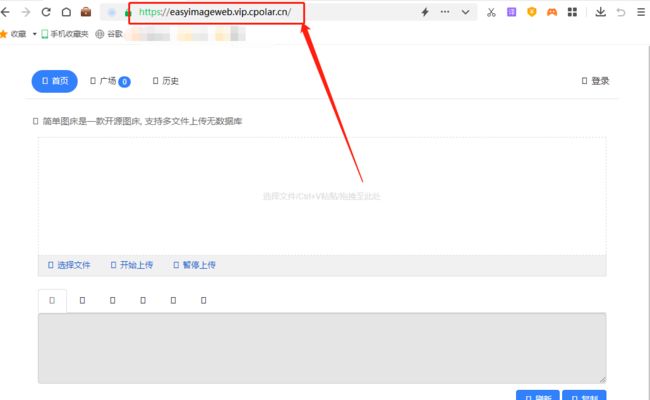EasyImage简单图床 - 快速搭建私人图床云盘同时远程访问【无公网IP内网穿透】
憧憬blog主页
在强者的眼中,没有最好,只有更好。我们是移动开发领域的优质创作者,同时也是阿里云专家博主。 ✨ 关注我们的主页,探索iOS开发的无限可能!
我们与您分享最新的技术洞察和实战经验,助您在移动应用开发领域取得成功。
欢迎访问我们的微信公众号:憧憬blog,获取更多精彩内容、实用技巧、行业资讯等。您关注的是我们前进的动力!
我们还担任阿里云专家博主的角色,为您提供更深入的技术指导和解答疑点。 期待与您一起在移动开发的世界中,不断进步和创造!
感谢您对我们的支持和关注!请继续关注我们的主页,获取更多精彩内容!
文章目录
- 1.前言
- 2. EasyImage网站搭建
-
- 2.1. EasyImage下载和安装
- 2.2. EasyImage网页测试
- 2.3.cpolar的安装和注册
- 3.本地网页发布
-
- 3.1.Cpolar云端设置
- 3.2 Cpolar内网穿透本地设置
- 4. 公网访问测试
- 5. 结语
1.前言
一个好的图床,是网站或者文章图片能稳定显示的关键,可是很多图床要么不稳定,要么收费,导致网站或文章图片经常挂掉,笔者也碰到这样的困扰。为了能让自己的图片稳定显示,笔者打算用cpolar内网穿透+ EasyImage组合,自建一个图床网站,避免图片不显示问题。
2. EasyImage网站搭建
简单图床EasyImage,是一款免费开源的图床程序,虽然它是开源程序,但功能一点也不弱,不仅支持多文件上传、文字/图片水印、支持API和鉴黄、还能自定义代码,最重要的是它不强制使用数据库运行,这就给我们的部署和维护带来极大方便。现在,就让我们开始吧。
2.1. EasyImage下载和安装
首先,我们下载EasyImage的压缩包,可以在官网找到下载地址:
- https://github.com/icret/EasyImages2.0/releases
- 或https://github.com/icret/EasyImages2.0
网站文件的压缩包下载完成后,将其解压,并将所有解压后的文件,粘贴到phpstudy的WWW文件夹下。
接着,我们打开phpstudy的主页面,点击网站按钮,进入网站设置页面。在网站设置页面左上方,点击创建网站。
由于EasyImage不依赖数据库运行,因此只要设置好域名、端口、网站根目录、php版本几项,即可点击网站设置页面下方的确认按钮,保存设置并生成EasyImage网站。需要注意的是,EasyImage依赖PHP7+以上版本运行,笔者选择了php7.2.9。
接着,我们只要打开设置好的EasyImage网站(可以在phpstudy中右键网站条目,也可以在浏览器输入localhost:端口号打开网站),就能进入EasyImage的安装页面,EasyImage会自动检查网站安装环境,安装环境自检通过后,就可以点击下一步,继续设置管理员账号。
管理员账号设置并没有设么可说的,只要记得登录名和密码即可,接着点击页面下方的开始安装按钮,就能自动进行EasyImage网站的安装,很短时间后,EasyImage安装完成会显示安装完成通知
2.2. EasyImage网页测试
EasyImage在本地安装完成后,我们在本地访问EasyImage网站,就能出现登录页面,输入相应登录名和密码后,就能进入EasyImage网站。
2.3.cpolar的安装和注册
完成EasyImage网站在本地电脑的部署后,就可以转入cpolar的安装。与EasyImage网站一样,cpolar的安装也十分简单。只要直接在cpolar的官网页面找到下载按钮,点击下载cpolar安装包即可。
cpolar官网:https://www.cpolar.com/
笔者使用的是Windows操作系统,因此选择Windows版本进行下载。
Cpolar下载完成后,解压下载好的压缩文件,双击解压后的.msi文件,即可自动执行安装程序,接着一路Next就能完成安装。
作为数据隧道软件,cpolar会为每个用户创建独立的数据隧道,并辅以用户密码和token码保证数据安全,因此在使用cpolar之前,需要进行用户注册。注册过程很简单,只要在cpolar主页右上角点击用户注册,在注册页面填入相关信息,就能完成注册。
3.本地网页发布
完成EasyImage网站的安装,和cpolar内网穿透程序的安装注册,接者就可以使用cpolar内网穿透,创建一个能够连接本地EasyImage网站的公共互联网地址,让我们能在公共互联网上访问到本地的EasyImage图床网站。
3.1.Cpolar云端设置
正如笔者在本文开篇时所说,图床讲究稳定,而cpolar免费版的数据隧道每24小时重置一次。笔者并不想每天进行重连设置,因此升级cpolar至vip版,以便获得长期稳定存在的内网穿透数据隧道。
作为vip客户,要设置能够长期稳定存在的数据隧道,需要先登录cpolar的官网,在用户主页面左侧找到“预留”按钮,并点击进入cpolar的数据隧道预留页面。
在这里生成一个公共互联网地址(可以看做数据隧道的入口),由于此时这个地址没有连接本地的软件输出端口,因此也可以看做是一条空白的数据隧道。
在预留页面,可以看到很多种可保留的数据隧道,这里我们选择保留二级子域名栏位。
在“保留二级子域名”栏位,需要进行几项信息的简单设置,即
地区:服务器所在区域,就近选择即可二级域名:会最终出现在生成的公共互联网地址中,作为网络地址的标识之一描述:可以看做这条数据隧道的描述,能够与其他隧道区分开即可)。
完成这几项设置后,就可以点击右侧的保留按钮,将这条数据隧道保留下来。
当然,如果这条数据隧道不打算再使用,还可以点击右侧的“x”将其轻松删除,节约宝贵的隧道名额。
3.2 Cpolar内网穿透本地设置
在完成cpolar云端的设置,并保留了空白数据隧道后,我们返回本地电脑的cpolar客户端,将cpolar云端生成的空白数据隧道,与本地EasyImage网站连接起来,让我们能在公共互联网上访问到本地EasyImage网站。
打开并登录本地电脑上的cpolar客户端(可以在浏览器中输入localhost:9200直接访问,也可以在开始菜单中点击cpolar客户端的快捷方式)。
点击客户端主界面左侧隧道管理项下的创建隧道按钮,进入本地隧道创建页面(如果要创建没24小时重置地址的临时数据隧道,可直接在此进行设置,不必登录cpolar官网设置空白数据隧道)。
在这个页面,同样需要进行几项信息设置,这些信息设置包括:
1.
隧道名称– 可以看做cpolar本地的隧道信息注释,方便我们区分本地建立的数据隧道;
2.协议– 由于EasyImage网站时网页显示,因此选择http协议;
3.本地地址– 本地地址即为EasyImage网站的输出端口号,我们已经将输出端口号设置为85,因此这里也填入85;
4.域名类型– 由于我们已经在cpolar云端预留了二级子域名的数据隧道,因此勾选“二级子域名”(如果预留的是自定义域名,则勾选自定义域名),并在下一行Sub Domain栏中填入预留的二级子域名,该例子中为“EasyImageweb”。
如果创建的是临时数据隧道,则直接勾选“随机域名”,由cpolar客户端自行生成公共互联网地址;
5.地区– 与cpolar云端预留的信息一样,我们依照实际使用地填写即可;
完成设置后,就可以点击页面下方的创建按钮,将cpolar云端的空白数据隧道,与本地EasyImage网站连接起来。
我们可以在“隧道管理”项下的“隧道列表”页面中,对这条数据隧道进行管理,包括开启、关闭或删除这条隧道,也可以点击“编辑”按钮,最这条数据隧道的信息进行修改。
4. 公网访问测试
最后,我们点击左侧状态项下的在线隧道列表按钮,在这里找到EasyImage网站的公共互联网地址,将这个地址粘贴到浏览器中,就能看到本地EasyImage网站。
5. 结语
图片服务器是我们建立网站的必要条件之一,对于笔者来说,能够将网站服务器与图片服务器放在一起,能够减轻不少网站维护的压力。而且EasyImage网站放置在本地,也能让EasyImage网站成为私人专属的图片云盘。如果有必要,还能让本地的EasyImage网站成为公共互联网的图片网站,不再受网上图床的烦扰。

转发自CSDN远程内网穿透的文章:私人图床 - 本地快速搭建简单的EasyImage图床并实现公网远程访问