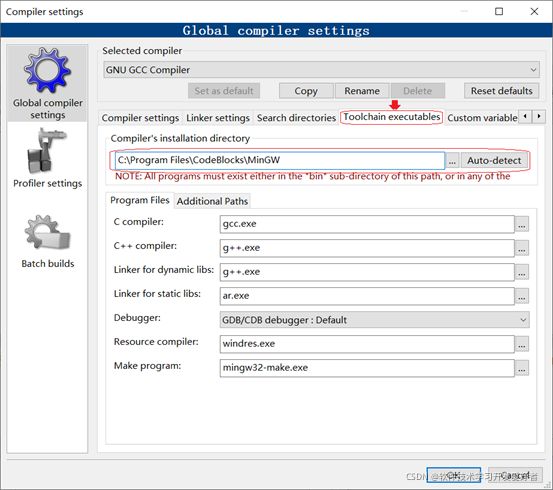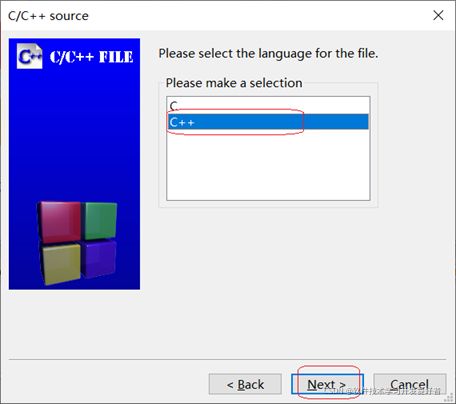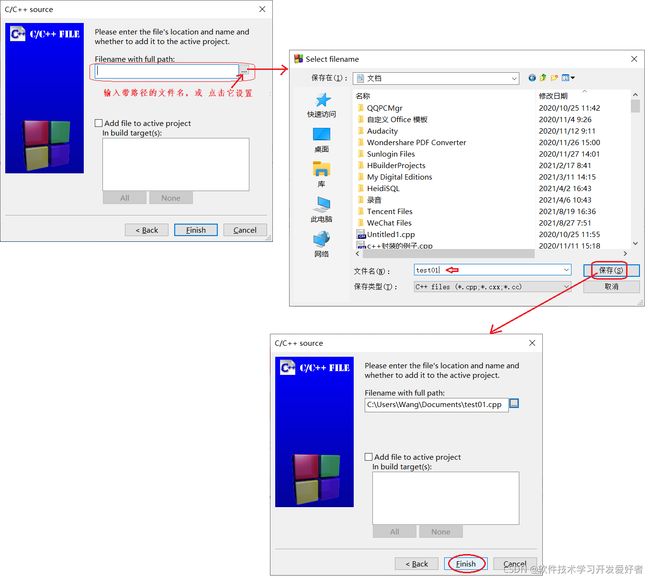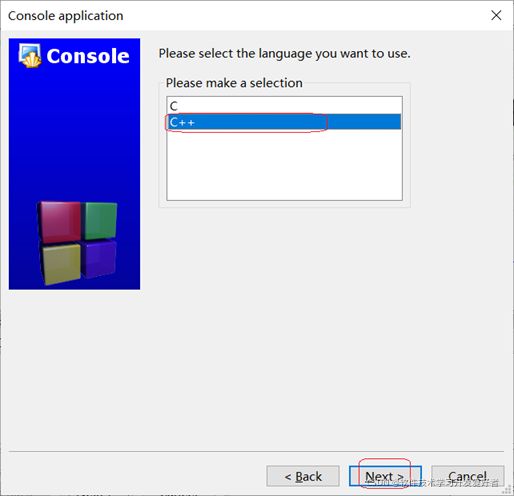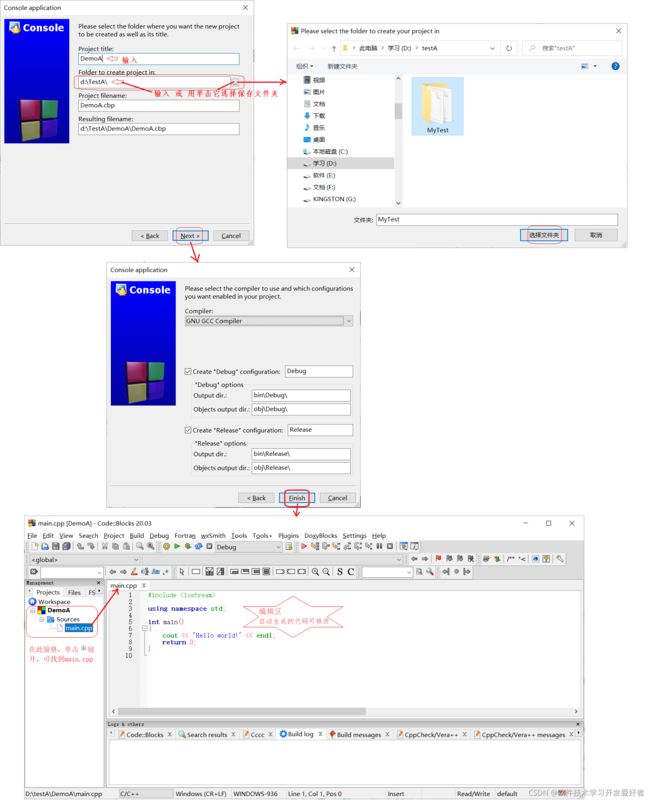CodeBlocks安装与使用入门
CodeBlocks安装与使用入门
CodeBlocks 作为一款轻量级的C/C++ IDE,开源、跨平台、跨编译器:
Windows、Linux、Mac OS都可以使用。
支持多款编译器,只要简单配置一下就可以轻松切换gcc/g++、Visual C++、Borland C++、Intel C++等20多款编译器。
CodeBlocksd的安装
CodeBlocks官网https://www.codeblocks.org/
【官网有时打不开,可到这里下载 https://sourceforge.net/projects/codeblocks/files/】
选择与你电脑对应的codeblocks版本下载(downloads)这里以win10为例,下载windows平台的codeblocks,建议选择带MinGW【注】的二进制版本,不需要配置环境,比较简便。参见下图:
【注:Code::Blocks自带mimgw的安装版本集成了MinGW,但对#include
下载完成,找到![]() ,双击安装包文件
,双击安装包文件
接着全部选择Next,默认是C盘,如果改了默认的安装位置,后面还需要指定一下编译器MinGW的位置
安装完成后,双击运行桌面生成的快捷方式
【卸载
codeblocks提供了自带的卸载程序,打开你的安装目录,你可以看到uninstall.exe,双击运行卸载。】
顺便提示:CodeBlocks启动后,若屏幕右下角弹出一个警示,如下图:
这是因为安装时,你全部点了Next,没有指定编译器MinGW的位置,如何解决呢?很简单,选择程序目录setting->Compile,出现如下对话框:
确定好MinGW的路径,找到MinGW文件夹,单击“OK”按钮即可。
CodeBlocks的使用
使用CodeBlocks编写c/c++程序,并编译、运行之。
单击 file->new->file,然后在对话框中,选择C/C++ source ,再单击“Go”按钮,参见下图:
接着出现如下图的界面,直接单击“Next”按钮:
接着出现如下图的界面,在此选择程序文件类型,然后单击“Next”按钮:
接着,按下图示意输入文件名(路径和文件名按你的实际情况而定):
在CodeBlocks编辑区输入代码:
#include
using namespace std;
int main()
{
cout << "Hello, world!" << endl;
return 0;
}
在编辑区可以输入代码,参见下图:
接下来就可以编译、运行了。使用菜单或快捷键,参见下图::
说明:Code::Blocks自带mimgw安装版本集成了MinGW,但对#include
表现为:在Code::Blocks中编译运行没有问题,但双击Codeblocks生成的exe文件时出现错误提示“应用程序无法正常启动(0xc000007b)”,如何解决呢?
改用TDM-GCC编译器和调试器,再次编译后,双击生成的exe文件运行正常了。详见C++程序用codeblocks集成开发环境生成的exe文件无法运行情况的解决_软件开发技术爱好者的博客-CSDN博客
附、通过建立project编写c/c++程序,并编译、运行之。
单击file->new->project,然后在对话框中,选择Console application,再单击“Go”按钮,参见下图:
接着出现如下图的界面,直接单击“Next”按钮:
接着出现如下图的界面,在此选择程序文件类型,然后单击“Next”按钮:
接着,按下图示意输入项目(project)名:
在左侧窗格,单击展开,找到main.cpp单击,在编辑区可以输入代码。
编译、运行,使用菜单或快捷键,前面已介绍,就不多说了。