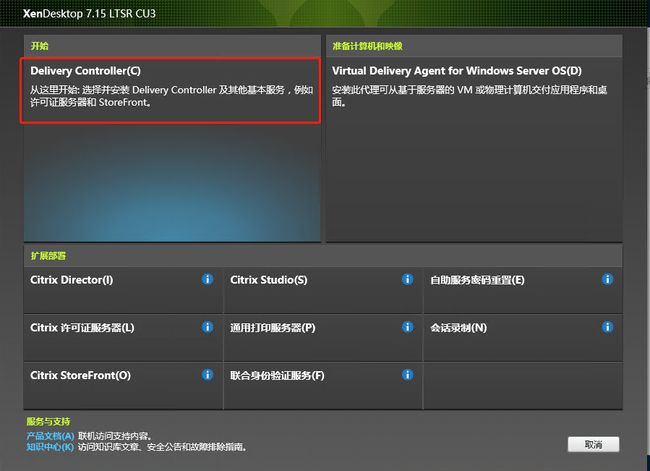原创Citrix XenDesktop7.15长期稳定版本虚拟桌面-实施手册
下面列出来的是目录大纲,里面包含了Citrix完整搭建的教程,此次实验环境是利用Citrix XenDesktop 7.15 CU3长期稳定版虚拟桌面详细安装教程,
含PVS及UPM相关配置,期待视频教程。
虽然现在1912的长期稳定版已出来,但7.15与1912界面上都差不多,完全可以通用。
---------------------------------------------------------------------------------
以下为目录
目录
1. AD域
1.1. AD域服务器的安装
1.2. AD域上创建OU
1.3. AD域用户帐号的创建
2. AD2
3. SQL服务器安装装备
4. SQL数据库安装
5. 故障转移集群配置
6. 配置AlwaysON
7. DDC安装
8. DDC1初始化配置
9. DDC与VC对接
10. DDC2冗余配置
11. PVS1安装
12. PVS1的初始化配置
13. PVS2的安装及冗余配置
14. BDM制作(适用于不配置DHCP66/67选择,使用光驱启动)
15. 添加DDC、PVS数据库到AlwaysON
15.4. 故障转移配置及验证
15.5. 添加DDC、PVS访问SQL2的权限
16. Win7模板收集
如有疑问联系VX:JGECYL
17. Win7模板的更新(安装VDA)
18. 文件服务器的配置
19. 发布虚拟桌面
20. End
------------------------------------------------------------
正文开始安装
如有疑问联系VX:JGECYL
AD域
AD域服务器的安装
准备好域控服务器,可用虚拟机,配置好IP,更改好计算机名,点击“服务器管理器”
选择“添加角色和功能”
下一步:
默认即可,下一步:
下一步:
钩选“AD域服务和DNS服务器”,期间DNS会弹出一个窗口,选择添加功能:
下一步:
默认,下一步:
下一步:
钩选自动重启的功能,点“是”,点“安装”
上一步安装完成后,点击菜单栏上的“
![]()
”符号,选择“将此服务器提升为域控制器”
【图】选择“添加新林”,输入公司即将希望使用的域名:
输入还原密码,点击下一步:
【图】默认,下一步:
下一步:
下一步:
点击“安装”,安装安成后系统将会自动重启
AD域上创建OU
接上一章节,重启启完成后,点击开始菜单,Windows管理工具:
此时可以看到管理工具里多了几项域控的组件,打开“Active Directory用户和计算机”,选择主域,点击工具栏上的
![]()
按钮,开始创建OU
输入要创建的主OU
此时我们选中刚创建的主OU,在主OU下再创建子OU,输入子OU名称
AD域用户帐号的创建
选择我们创建的子OU,在此OU下创建用户帐号,点击工具栏上的
![]()
图标,输入帐号名,点击下一步:
下图我们创建的CTX帐号将做为Citrix的管理员帐号
输入两次密码,选择密码永不过期,点击下一步。
PS:这里密码不能设置为太简,必须满足“大写,小写,数字,特殊符号”四种中的三种。
![]()
确定无误后点完成。
由于我们需要将此用户做于管理员帐号,因此需要将此帐号加入到域管理员组里,按如下图所示操作:
AD2
AD域通常是做为辅助域,也称之为备用域。此域会与主域进行实实同步,在主域上创建的帐号,会被系统自动同步到辅助域里;在辅助域上创建的信息也同样会被同步到主域里,所以我们在新建用户帐号和做配置更改时,可随便在哪台上设置都行。
步骤和主域差不多,开始菜单,选择“服务器管理器”
选择“添加角色和功能”
下一步
下一步:
下一步:
钩选“AD域服务和DNS服务器”,期间DNS会弹出一个窗口,选择添加功能:
下一步:
默认,下一步:
![]()
下一步:
钩选自动重启的功能,点“是”,点“安装”
上一步安装完成后,点击菜单栏上的“
![]()
”符号,选择“将此服务器提升为域控制器”
![]()
选择“将域控制器添加到现有域”,输入主域的域名,输入具有域管理员的一个域帐号:
输入主域创建时配置的密码:
下一步:
下一步:
下一步:
下一步:
点安装,等待一会即完成:
SQL服务器安装装备
创建好SQL服务器后,配置好IP,将DNS指向域控服务器
计算机命名并加域
为此服务器挂一块300G的D盘,用户存储数据库:
创建一个Sqladmin的数据库专用域帐号,并且给提供Domain admin权限
使用创建的SQLadmin帐号登陆SQL1数据库:
登陆成功后点击“服务器管理器”-“添加角色和功能”
下一步
下一步
下一步
下一步
选择“故障转移群集”,在弹出的向导中点击添加功能,然后下一步
勾选上如需要自动重启的选项,下一步
SQL数据库安装
接下来开始安装SQL数据库,插入SQL安装备,选择“Setup”开始安装
输入安装密钥,下一步
接受条款,下一步
下一步
下一步
下一步
先打开控制面板里的防火墙设置,关闭防火墙
勾选数据库引擎服务和SQL Server复制,下一步
下一步
下一步
选择混合格式,输入两次相同的SA密码,点击添加当前用户,然后再点击数据目录
只需要将数据根目录的C改为D即可,下方会自动跟随变更,下一步
点击“安装”
故障转移集群配置
如上步骤将另外一台SQL2也做相应的配置网络、加域、安装SQL,即可按如下步骤开始配置故障转移集群:
注:仅需要在SQL1、 SQL2、SQL3任意一台上配置如下的故障转移群集即可。
打开控制面板里的管理工具,双击“故障转移群集管理器”
点击右上角的创建群集,下一步
分别输入SQL1和SQL2两台服务器的FQDN全称,点击添加
完成后下一步
下一步
设置一个群集名称及IP地址:
下一步
点击完成
状态都是正常,完成配置
分别登陆到YZMSQL1和YZMSQL2上将SQL的“启用AlwaysON可用性组”功能给钩选上
打开“SQL Server Configuration Manager”工具,定位到SQL Server服务,双击”SQL Server(MSSQLSERVER)“,选中”AlwaysON高可性“的标签卡,勾选上”启用AlwaysON可用性组“,确定,确定。
按下图操作重启” SQL Server(MSSQLSERVER)“服务。
在某台SQL服务器安装Studio管理工具
下载链接:https://docs.microsoft.com/zh-cn/sql/ssms/download-sql-server-management-studio-ssms?view=sql-server-2017
安装完成后点击重启
在开始菜单找到:Microsoft SQL Server Manager管理工具
使用登陆的SQLADMIN域帐号认证登陆,SQL1数据库
选择“数字引擎”
在服务名称输入:SQL的计算机名,同样也是使用SQLADMIN域帐号登陆
两台成功登陆后的效果
授权ctx帐号的访问权限
输入要授权的域帐号
赋予“sysadmin”的权限
配置AlwaysON
使用数据库专用帐号登陆第3台数据库
新定个共享路径,设置共享权限为anyone完全控制
登陆第1台数据库服务器,新建一个测试数据库
输入测试数据库名称
将新建好的数据库做个备份,依次右键点击数据库-任务-备份
在前面我们有新建一个共享路径,将备份文件存放于网络路径。
将原有的默认路径删除
完成备份
依次进行事务日志备份,点击备份
选择事务日志,可以备份到同一个文件。
完成事务日志备份
启用AQL Server代理
右键 可用性组-新建可用性组向导
为可用性组命名一个名称
选择测试数据库
添加备用数据库,名称为2号数据库名称
自动故障转移的勾选上,下一步
选择备份日志目录,下一步
由于我们还未建立侦听器,所以这里会有警告,后面我们会创建,下一步
完成
刚开始时会显示正在还原,稍等一会即可。
添加侦听器
输入侦听器的名称,端口及IP地址后确定
完成后即可查看到新建的侦听器
数据库是整个实施过程中较复杂的一部份,如果用户数据不多,也可以不配置AlwaysON,毕竟后面维护起来也相当麻烦。像一二百用户的,直接创建一个SQL数据库,定期做个备份即可。
DDC安装
数据库装备好后就可以安装DDC,DDC安装相对简单,几乎是一路下一步。
分别使用Citrix专用管理员帐号(以后默认也都是使用这个帐号做为维护管理员)登陆两台DDC服务器,挂载上Virtual Desktops 7.15的安装镜像,双击Autoselect.exe开始安装
控制台安装可以都选择XenDesktop那项的启动
选择开始里的『Delivery Controller』
点击我已阅读,下一步
如果许可服务器和StoreFront不安装在这台的话,就把勾给去掉,点击下一步
数据库我们已装过,也可以不安装,勾去掉后下一步。
提示会自动打开这台服务器防火墙上的80和443端口,下一步
点安装
安装过程中可能会重启1-3次,每次重启完后都使用Citrix管理员专用账号登陆安装
完成后自动打开Studio,即可开始配置DDC了,见下一章节
DDC1初始化配置
在开始菜单里打开Citrix Studio
首台DDC需要配置一些基本信息
数据库栏填写SQL的侦听地址,如果是跨网段的环境建议填完事,例如YZMSQLAG.kqyy.com
指定许可服务地址,也可以写IP地址,点连接,如果许可服务器没有许可,默认会有30天的免费试用期
服务器资源池连接,我们这里暂时不配置,选择无计算机管理,后面再进行配置
下一步
点完成
配置完看到如下界面代表配置成功,如果没成功会报错,通常就是数据库或网络通讯方面的问题会报错。
DDC与VC对接
配置DDC与服务器虚拟化对接,点击托管-添加连接资源
我们这个环境使用的是VMware,输入Vcenter地址及Vcenter的帐号
选择信任证书
选择发布的虚拟虚拟要存放在Vmware里的当个集群及存储
选择存储,这个环境使用的是vSAN,只有一个共享磁盘卷可用
为资源命个名称,再选择发布出来虚拟桌面要分配的网络
核对信息无误后点完成
完成后在托管即可看到vSAN的资源信息
DDC2冗余配置
第2台DDC就不需要初始化配置站点信息了,只需要加入到第1台DDC的DDC站点里即可。
DDC2安装好后,打开 Citrix Studio控制台,选择『将此Delivery Controller连接到现有站点』
输入第一台DDC的FQDN名称后,系统会自动将DDC上的配置信息同步到这一台来
此时DDC2里的界面和功能与DDC1一般无二,日常操作使用都可以任意一台进行,因为后端都是连接到同一个数据库。
PVS1安装
如果有需要置备PVS动态桌面的用户可以安装PVS服务组件,如果只是发布MCS静态桌面则无需安装这个PVS组件。
挂载上PVS安装镜像『Citrix_Provisioning_7_15.iso』后双击开始配置,先点控制台安装
告知会安装些什么组件,点安装
下一步
我接受,下一步
下一步
下一步
安装
完成
上面的控制台安装完后点击服务器安装,安装
![]()
下一步
下一步
下一步
安装
完成
PVS1的初始化配置
完成以上的PVS组件安装后,系统会自动弹出『Provisioning Services配置向导』,点下一步
DHCP不在这台上,选择『在其它……』,下一步
选择『在其它……』,下一步
创建一个场
输入数据库的侦听地址,其它 可以不用填写,下一步
默认数据库名称即可,下一步
在D盘新建一个『vDisk』(名字可以自己随意写也行),下一步
填写许可服务器地址
默认网络服务帐户,下一步
默认,下一步
默认,下一步
勾一下,下一步
![]()
下一步
下一步
完成
PVS2的安装及冗余配置
PVS2的安装与PVS1一般无二,请参考前面『PVS1安装』的章节
我们开始PVS2的冗余配置,也就是将PVS2加入到PVS1创建的场里
安装好也是会自动打开配置向导,如果没打开,可以在开始菜单里找到
选择『在其它……』,下一步
『在其它……』,下一步
和PVS1配置不同的是,这里不再创建,而是选择『加入现有场』
同样填写一样的侦听地址
这个数据库里只有一个场,所以没得选,直接下一步
![]()
只有一个默认站点,下一步
存储名称一样,需要注意的时,也需要像PVS1一样在D盘里创建一个vDisk的目录。
填写许可地址,下一步
网络服务,下一步
默认,下一步
默认,下一步
勾上,下一步
填上PVS2的地址,确定,下一步
下一步
默认,下一步
完成
![]()
稍等片刻,完成安装
在开始菜单打开控制台
右键-连接场
输入本地地址或名称,使用现在登陆的Citrix专用管理员帐号
这时在服务器的文件夹里可以看到PVS2的状态是绿色的,代表服务运行正常
BDM制作(适用于不配置DHCP66/67选择,使用光驱启动)
BDM适用于不配置DHCP66/67选择,使用光驱或者本地硬盘启动,但还是需要有DHCP分配地址
在PVS1的开始菜单,打开BDM向导
填写PVS1和PVS2的地址
确认正常后,下一步
默认,下一步
填写相关网络信息后,选择Citrix ISO项,点刻录
生成一个ISO文件,将ISO文件上传到网络上,方便挂载给虚拟机
正在上传到Vcenter
添加DDC、PVS数据库到AlwaysON
前面我们通过新建 一个测试数据库将AlwaysON调试好,现在需要对正式的数据库进行使用AlwaysON来保护
登陆数据库可查看到在安装完DDC与PVS后出现的数据库名称,我们需要分别对这四个数据库文件进行如下操作:
- 将数据库恢复模式由简单改为完整
- 分别对4个数据库进行一次完整备份
点击一个数据库,选择属性
改为完整
数据右键-任务-备份
完整备份到网络路径
来到可用性数据库,选择添加数据库
下一步
勾上需要保护的4个数据库,点击下一步
选择SQL2
自动,下一步
下一步
完成
![]()
完成
刷新 一下SQL2
![]()
这时可以看到4个数据库显示 已同步,代表数据库AlwaysON配置成功
故障转移配置及验证
完成后的难必不可少,按图来,不想打字了
切换完成后,可以看到SQL2成为了主要的数据库
添加DDC、PVS访问SQL2的权限
通常在配置完后,DDC和PVS只是和SQL1进行通讯,我们将SQL2加进来后,DDC和PVS并无权限访问SQL2,需要在SQL上做授权
这一步好像搜索添加不进来,可以手动输入,后面一个$符号别忘了
勾上DDC要用到的数据库
接下来是PVS的
同样搜索不到,需要手动输入
勾上PVS数据库
有时会报错,可以跳过
Win7模板收集
Windows7 完装完成后,需要使用PVS发布,就需要使用PVS的工具,将整个Win7虚拟机的系统打包成一个VHDX的镜像文件,保存到PVS的D:\vDisk目录下,这样我们发布出来的100台虚拟机都使用这个VHDX镜像做模板,所以就可以实现镜像一更新,100台Win7操作系统都得到更新。
Windows7 IP地址配置为DHCP,加域,激活,安装常用的办公软件,再安装上Citrix VDA代理(这个代理 也可以镜像收集完再安装,我们这里就是放在镜像收集完再安装),最后再来挂载上PVS的ISO镜像来安装镜像收集工具。
选择『目录设备安装』
下一步
我接受,下一步
下一步
下一步
安装
完成
完成安装后自动启动向导,下一步
输入PVS1的地址及Citrix专用管理帐号
创建一个虚拟磁盘,下一步
为目录设备命个名字,这样系统就会在PVS的集合是自动创建一个设备名称,下一步
为虚拟磁盘创建一个名字,下一步
下一步
下一步
执行优化,下一步
![]()
创建
在Vcenter找到这台模板机,右键,编辑设置,修改开机的引导选项
回到刚才母板收集的界面,点击“是”
特别说明:由于现在存在着旧平台与新平台都处在同一个DHCP网段,无法同时将66和67选项分别设置指向两个平台上,所以我们新平台临时使用BDM的方式引导。
方法一:以下为新旧平台共存的临时引导设置
- 将Vcenter存储的ISO目录下的“BDM-PVS1.iso”(这个前面制作并上传上来的的BDM文件)文件挂载到这台母板机的光驱里
- 在这台母板机的BISO里将CD-ROM引导调整到第一位
方法二:以下操作为正式生产环境后的设置:
1、到YZMAD1的配置DHCP的66和67选项
2、前两步有配置开机后启动到BIOS,这里已到BISO界面,将网卡启动移动到硬盘启动之前。
以上两种方法无论使用哪一种,在操作完并启动后,需要输入Windows登陆密码后即开始收集镜像。
Win7模板的更新(安装VDA)
收集完镜像后,就可以将Win7模板的硬盘删除掉,使用我们收集好的虚拟磁盘来安装软件,至于操作方法可以参考另一遍《Citrix管理员运维手册》上的步骤。
在镜像处于『专用模式,读写』状态下引导到这个镜像,不能在『标准模式,只读』状态下操作,否则重启了就自动恢复。
加载上XenDesktop 7.15的安装镜像,双击运行后选择VDA程序安装
创建主映射,下一步
下一步
下一步
下一步,这里DDC2因为没开机,所以提示错误,我们只管添加上就行,下一步
勾上远程协助,以后在Director就可以远程运维。
下一步
安装
下一步
完成
文件服务器的配置
文件服务器的配置主要用于存放用户的个性化配置文件及个人数据盘,可实现每个用只能查看到自己的文件,且不互相影响。
新建文件夹,并共享,共享权限 选择Everyone完全控制
关闭脱机缓存
添加一个Everyone
将Everyone勾上写入,但不给修改的权限
禁用继承,复制现有对象权限
删除掉普通帐号的访问权限,不用担心普通帐号没权限,因为我们上面有创建Everyone的权限
编辑Everyone,将应用于改为『只有该文件夹』,权限不变,确定,关闭即可
发布虚拟桌面
在虚拟镜像都完成安装并且关机后,在这里将访问模式改为标准映像,内存改为512
右键站点,设置向导
下一步
输入DDC地址,下一步
输入Vcenter帐号,下一步
选择相应的配置模板
选择我们要发布的镜像
![]()
新建一个目录
桌面操作系统,下一步
如果需要发布用户固定的桌面,则选择“相同的(静态)桌面”,这里的静态是指每个用户绑定在固定的一台虚拟桌面上,动态则是用户每次登陆都是随机的一台虚拟桌面。
发布5台,磁盘建议在内存的3倍以上,光驱型的BDM我们这里还是选择PXE
下一步
![]()
存放在VMs的OU下,因为我们在这个OU下挂有UPM策略,为计算机命名,最后面要加上两个#号,代表计算名编号
完成
成功创建,点击完成
这里在设备集合里即可看到我们创建的集合目录
里面有5台我们创建自动生成的设备
这时我们来到DDC,刷新一下计算机目录,也可以看到自动生成一个同样名字的计算机目录,里面也有5台虚拟桌面
虚拟桌面创建好了,这时我们需要将设备交付出去,右键交付组,创建交付组
下一步
![]()
5台全选上,下一步
下一步
下一步
添加一个分配规则,命名并分配有权访问的用户或用户组
下一步
为交付组命名并点完成
这里用户即可在内网使用浏览器打开:http://yzmsf.kqyy.com/citrix/storeweb来访问我们发布出来的虚拟桌面。
原创文章禁止转载!