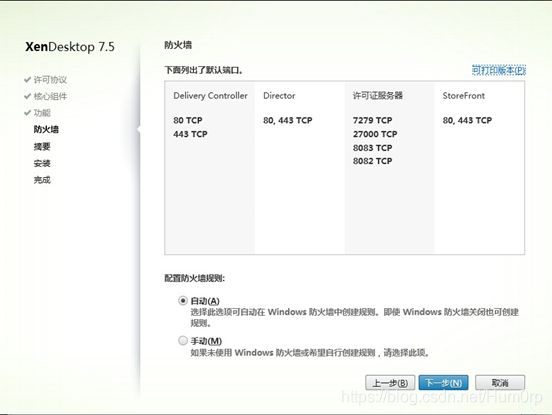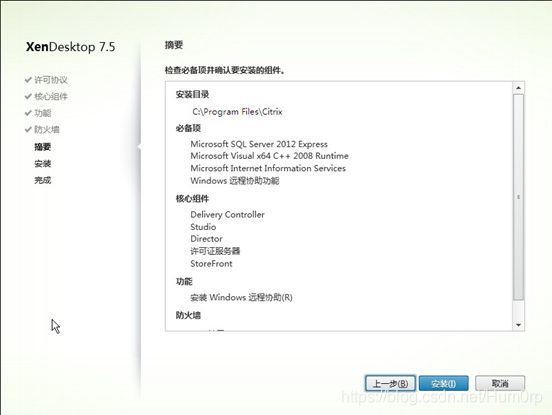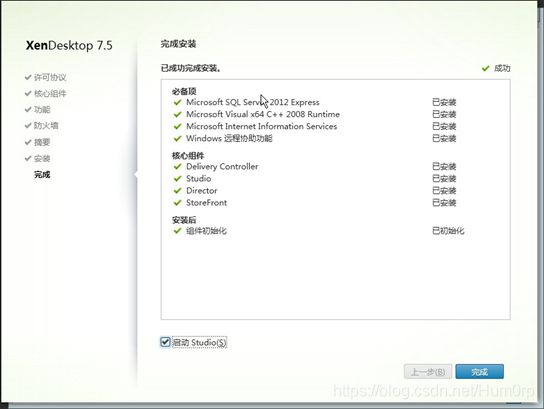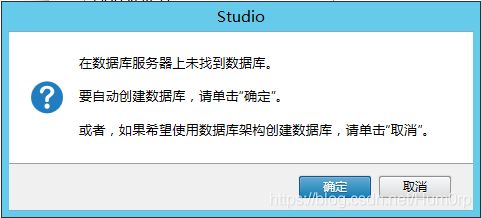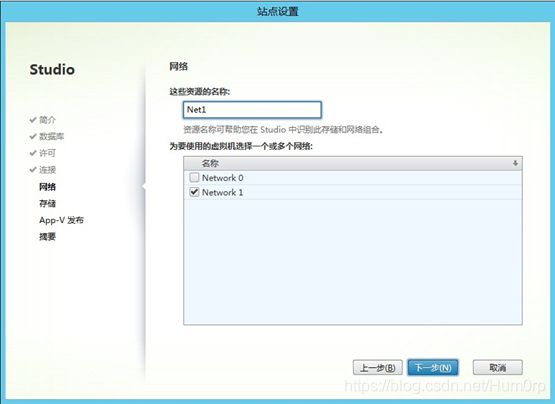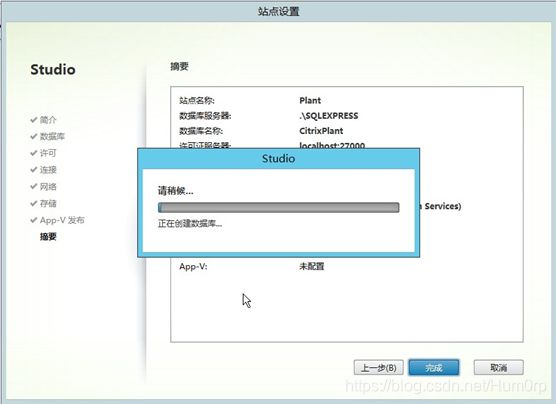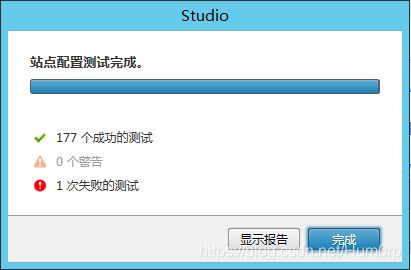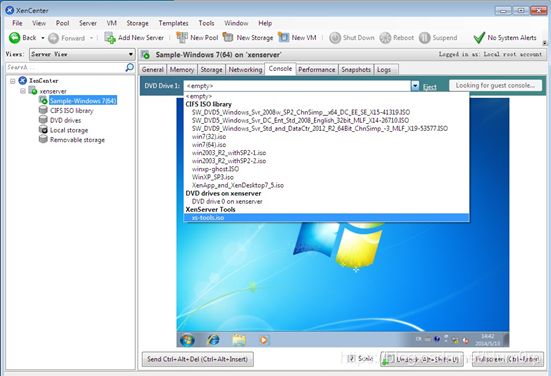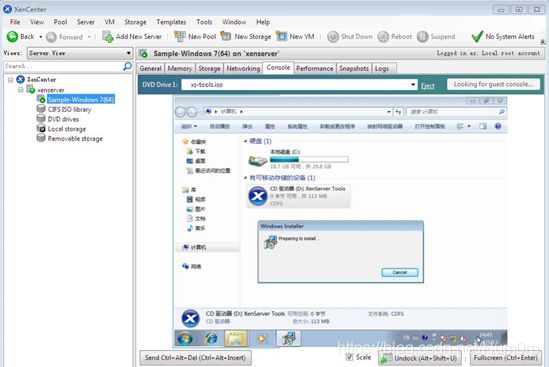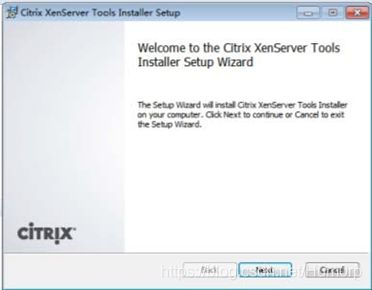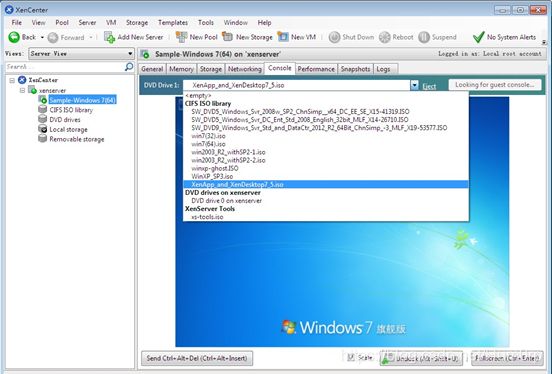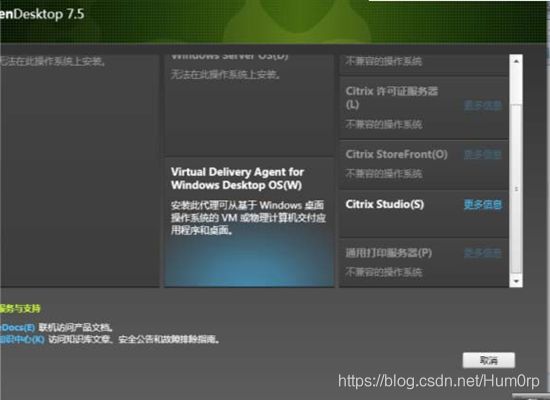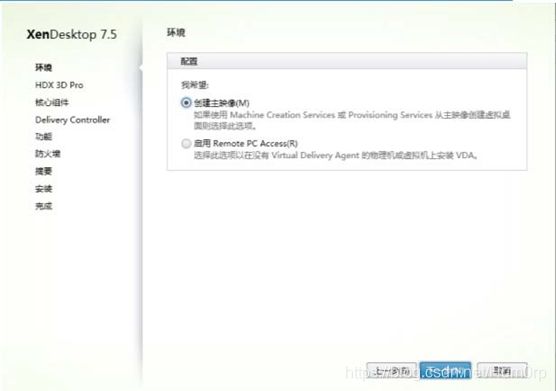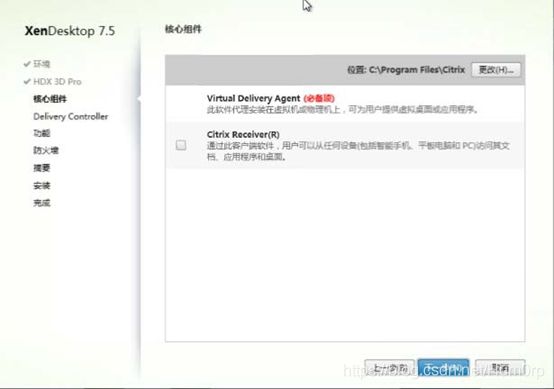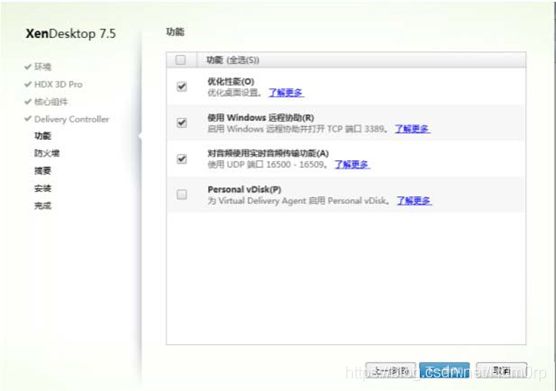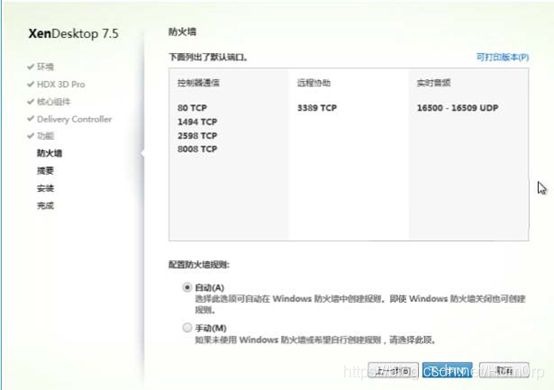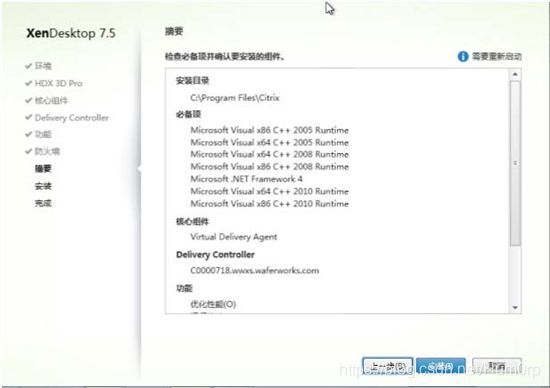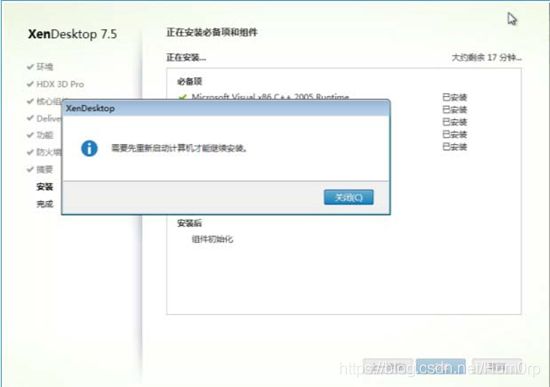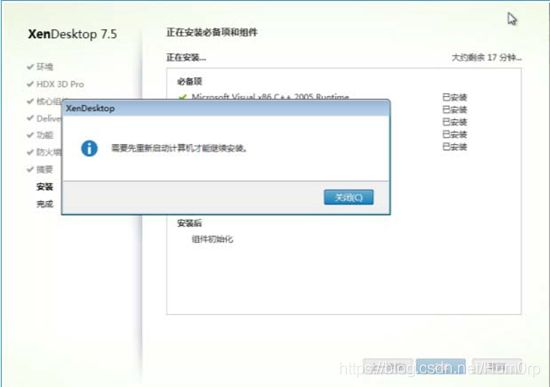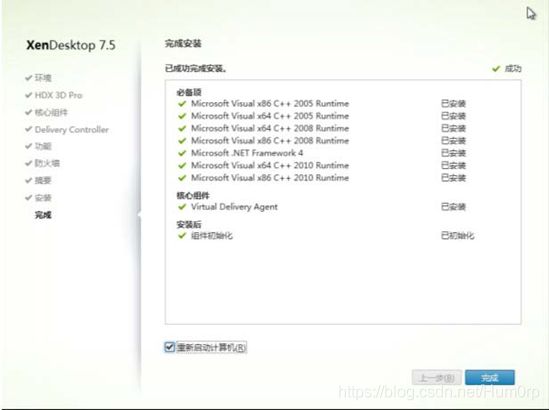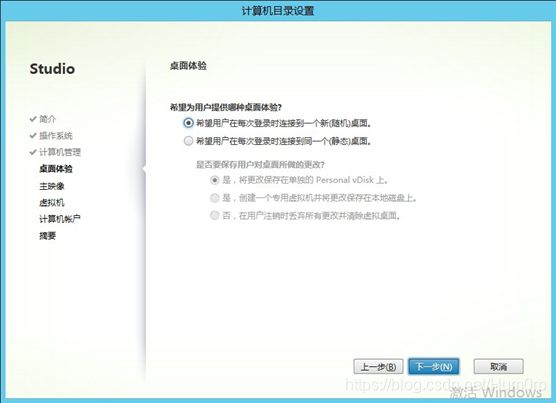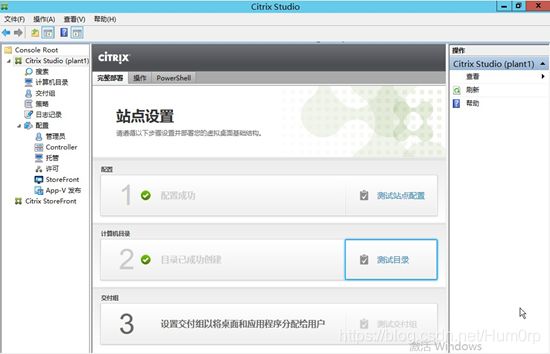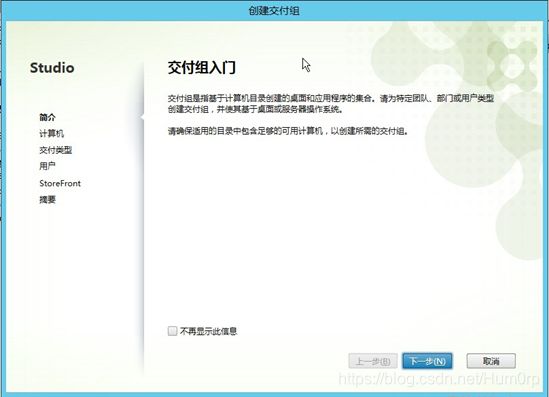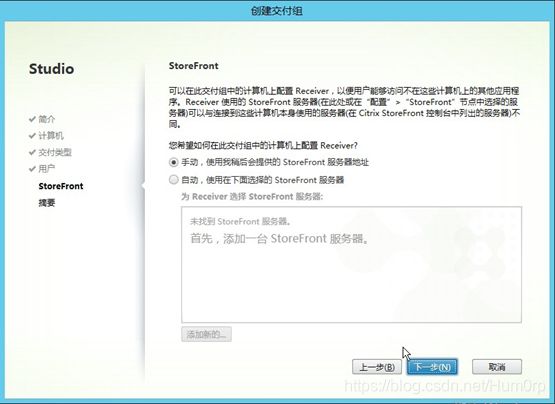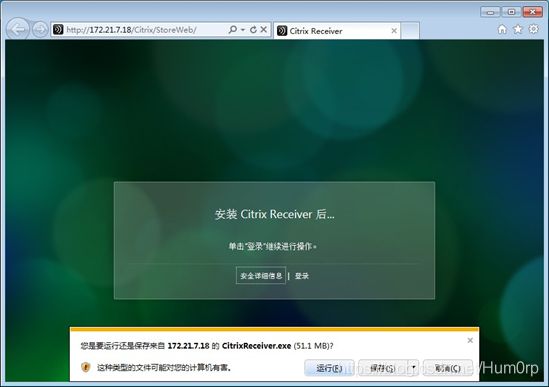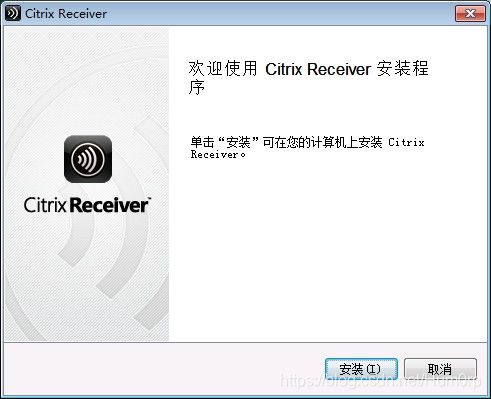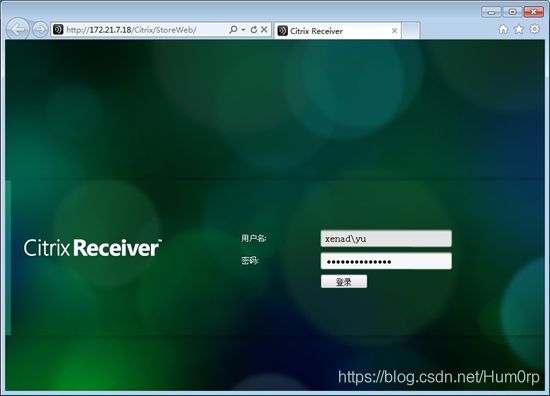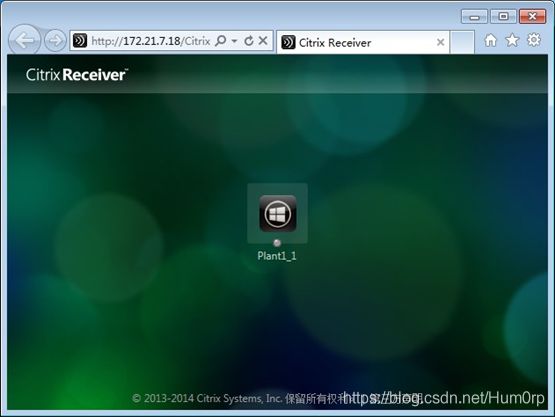Citrix_XenDesktop7.5安装图解,实现Citrix虚拟云桌面
Cirtrix XenDesktop 7.5 安装图解
一、安装 XenDesktop 7.5 :
- 安装 Winodws 2012 并加入域 xenad.local 计算机名为 xd.xenad.local (过程略)
- 安装 XenDesktop 7.5 以域管理员登陆计算机 xd.xenad.local
挂载 XenApp_and_XenDesktop7_5.ISO 文件,打开光驱
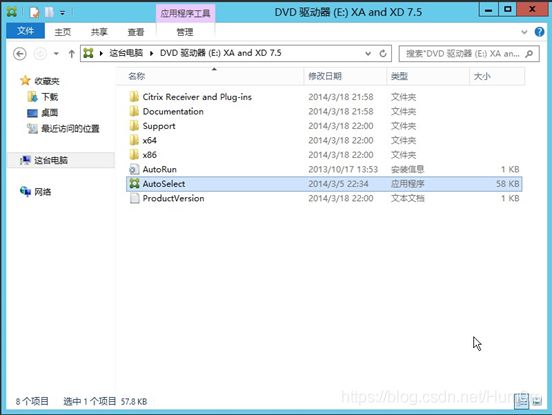
双击 AutoSelect,安装程序开始启动:

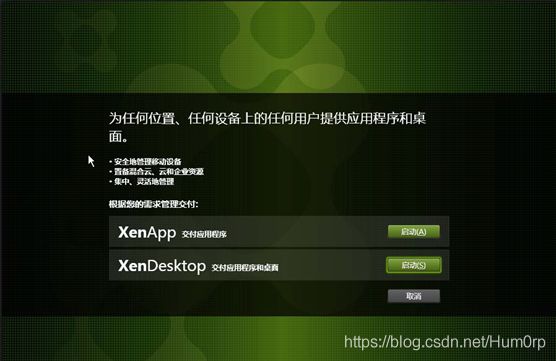
点击 XenDesktop 右边的“启动”按钮
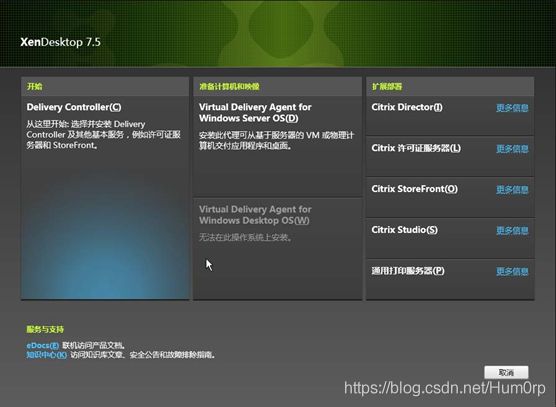
选择最左边的方块区,点击,开始安装:

Windows 的安全对话框,选择“是”

Citrix 的许可协议,只能选择接受

选择所有组件,点击“下一步”

选择所有功能,点击“下一步”(XenDesktop 需要数据库)
点击“安装”,XenDesktop7.5 正式开始安装,约 30 分钟(视机器性能决定)
已完成安装,钩选“启动 Studio(S)”(默认),点击“完成”后,稍等,会自动启动"Citrix Studio", 以后的配置和管理都在 Studio 中完成。
二、XenDesktop 7.5 的站点设置

打开 Citrix Studio,选择“向用户交付应用程序和桌面”

定义站点名称:plant1 (自己随便取)

XenDesktop 联接 SQL Server,点击下一步即可
不用怕,因为第一次还未创建数据库,点击“确定”,会自动创建

选择许可证服务器,以后再配,先使用 30 天免费试用版,点击“下一步”
输入 XenServer 主机的 IP 地址、用户名和密码,连接名称是为了知道连接的是那一台主机, 点击“下一步”
选择 XenServer 上一块或多块网卡,取个名称(这里选了一块 Network1),点击“下一步”
选择以后新建 Desktop 虚机存放的存储设备,这里有 XenServer 主机的本地存储 点击“下一步”

选择 App‐V 发布服务器,目前没有,所以选择“否”,点击“下一步”
点击“完成”,稍等,XenDesktop 站点的初始配置完成

点击“测试站点配置”,可以检查站点配置是否正常
有一个失败测试,点击“显示报告”
![]()
日志记录无法设置中文,应该是程式的 Bug,不会影响正常运行。 三、安装 Winodws 7 模板虚机
1、XenServer 主机中创建虚机 Sample‐Windows 7,安装 Windows 7 并加入域
xenad.local(过程略)
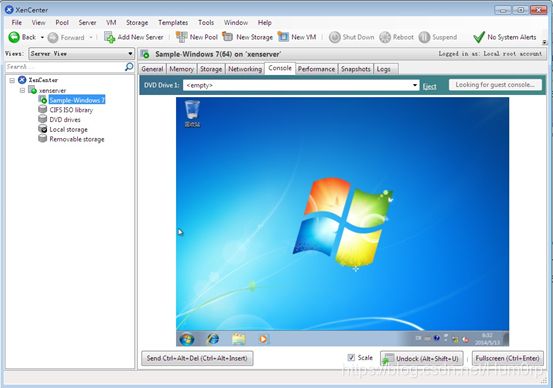
在 XenCenter 中加载 DVD Drive 1 最后一个 xs‐tools.iso
点击“Install”,开始安装
在 XenCenterr 的 DVD Drive 1 中加载 XenDesktop7.5 的 ISO 文件
![]()
点击 XenDesktop 右边的“启动”按钮
点击中间“Virtul Deliver Agent for Windows Desktop OS(W)”方块,开始 VDA 的安装
黙认选项,点击“下一步”
不选择“Citrix Receiver”,点击“下一步”

输入上面安装 XenDesktop 虚机的计算机名(包括域名),点击“测试连接”,通过后,点击 “添加”
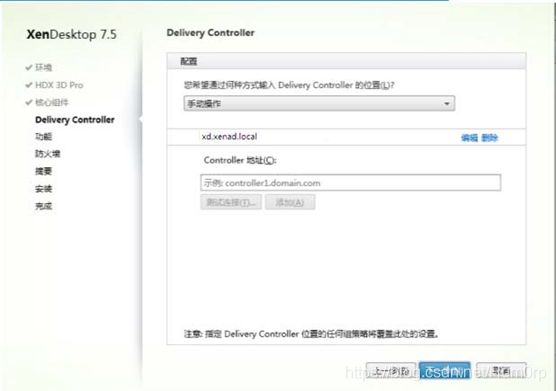
点击“下一步”
黙认选项,点击“下一步”

点击 Sample‐Windows 7 虚机,选择“SnapShots”,点击“Take Snapshot…”
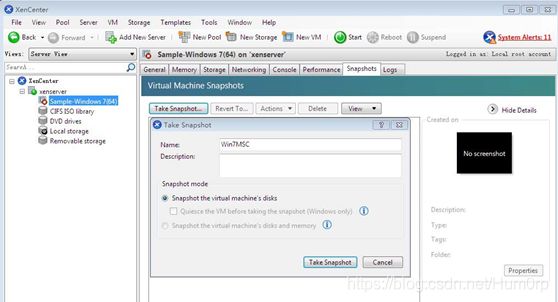
输入“Win7MSC”,点击“Take Snapshot…”
完成后,生成快照 Win7MSC,后面用此模板来生产虚拟桌面 四、配置计算机目录:
回到安装 XenDesktop 的服务器,继续配置计算机目录

点击“2 为桌面和应用程序或 Remote PC Access 设置计算机”
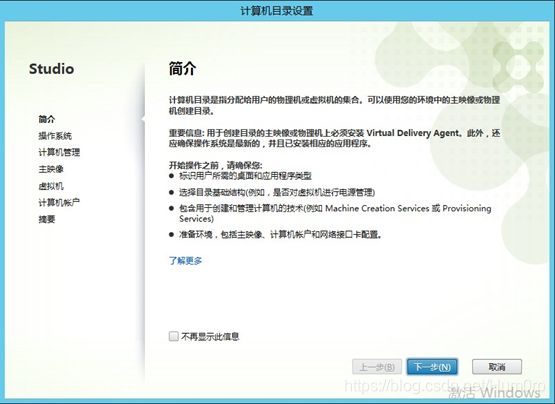
选择“Windows 桌面操作系统”为每个用户分配一台计算机,点击“下一步”

默认选择,点击“下一步”,每次登录每个用户将随机得到一个新的标准桌面
选择上面做好的快照,点击“下一步”
选择虚机在 AD 中存放的位置,不影响使用,可放在任意组织单位中,为了便于管理最好放 在特定的组织单位中,这里放在 Citrix 下的 XD7_5 中,“帐户命名方案”是指生成虚机的计 算机名如何命名,这里 C0vPC##表示以后虚机名为:C0vPC01、C0vPC02、C0vPC03…

计算机目录名称,随便输入,这里输入 Plant_1,点击“完成”

请耐心等待,这视你 XenServer 主机性能而定
点击“显示报告”,可以了解问题原因
可以在 XenCenter 中看到已经有 2 台通过 XenDesktop 生成的虚机 C0vPC01 和 C0vPC02
点击“3 设置交付组以将桌面和应用程序分配给用户”
找到上面已创建的目录,计算机数量选择 2(因为只生成了 2 台,所以最多只能选择 2 台), 点击“下一步”
仅交付桌面,点击“下一步”
![]()
点击“添加用户…”
选择将来使用 XenDesktop 虚拟桌面的用户或组,这里只选择了一个用户“yu”,点击确定
给交付组取名,这里输入“Plant1_1”
完成后,出现以上对话框,到此以完成全部设置。 五、客户端测试
找一台客户端电脑,只要能联接 XenDesktop 的服务器和虚机即可

打开浏览器,输入“http://172.21.7.18/Citrix/StoreWeb/”
(IP 地址是 XenDesktopeb 服务器的地址,这里是 172.21.7.18)
第一次使用需要安装 Cirtix Receiver ,钩选“我同意 Citrix 许可协议”,点击“安装”
点击“是”重启电脑 重新打开浏览器输入“http://172.21.7.18/Citrix/StoreWeb/”
输入用户名和密码(注意用户名要加上域名)
点击图标"Plant1_1"
Windows 7 的桌面即可出现 六、总结:
Citrix XenDesktop 基本配置如下:
1.配置站点确保与 XenServer 服务器的正常连接和操作 2.创建模板虚机安装 xs‐Toolst 和 VDA 并进行优化 3.用模板的快照配置计算机目录(生产一定数量的相同虚机) 3.配置交付组, 从计算机目录中选择一定数量的虚机分发给相关的用户