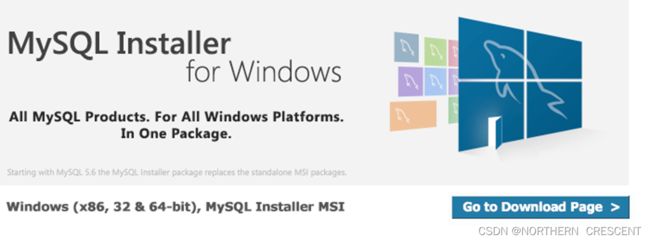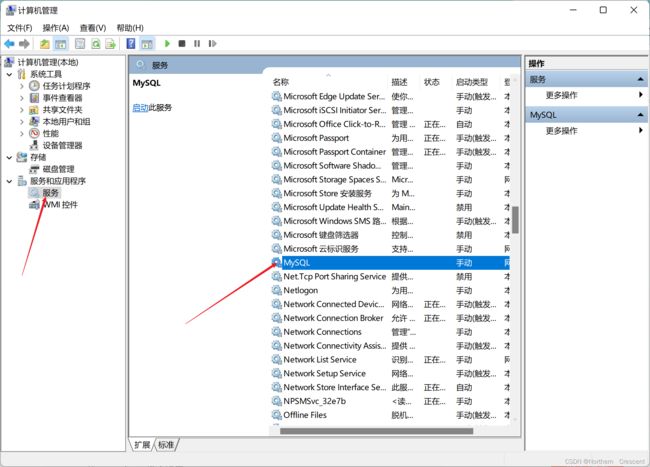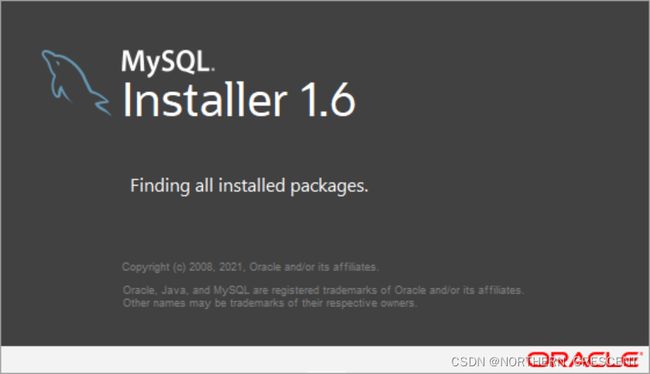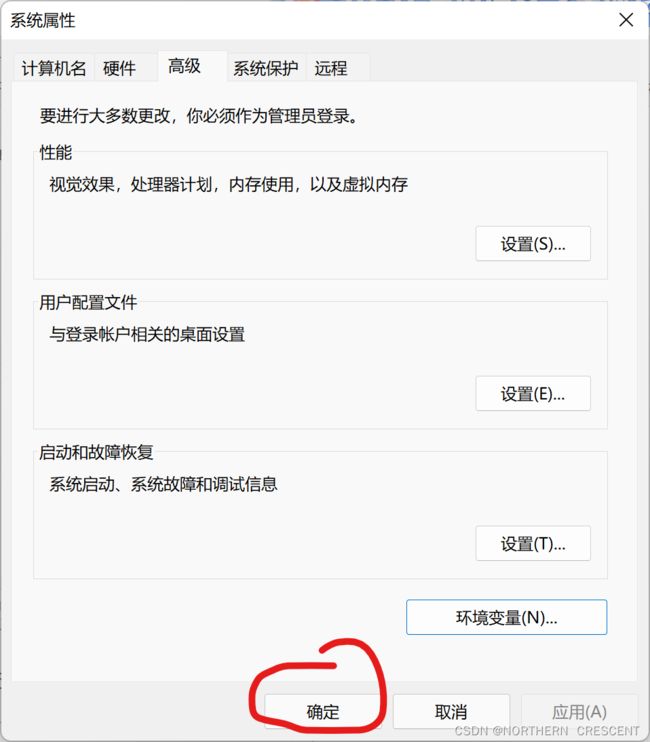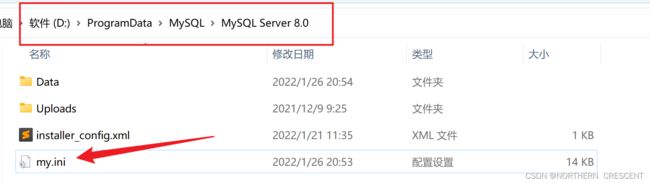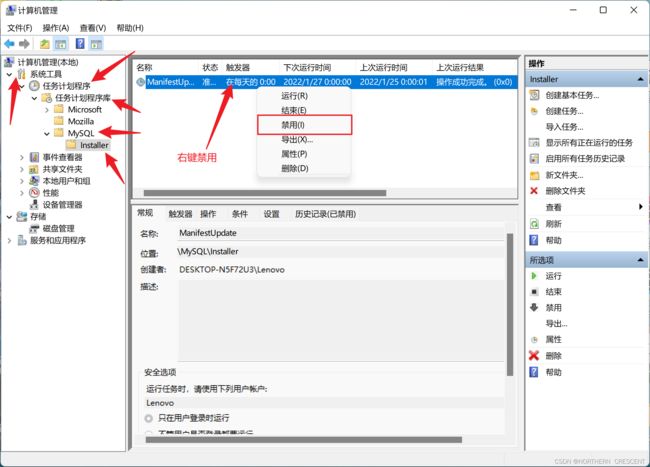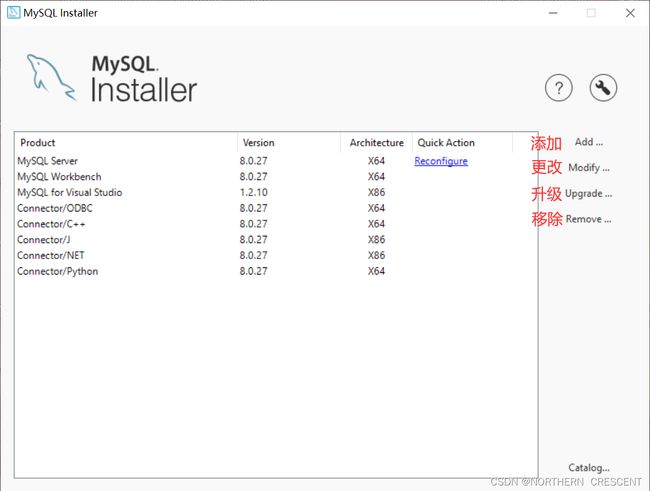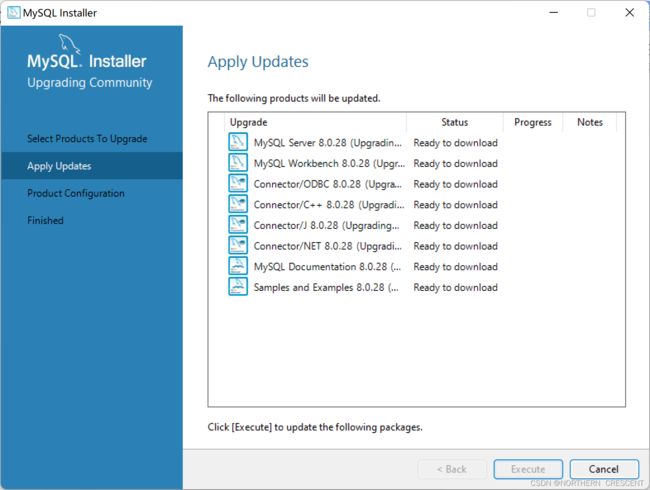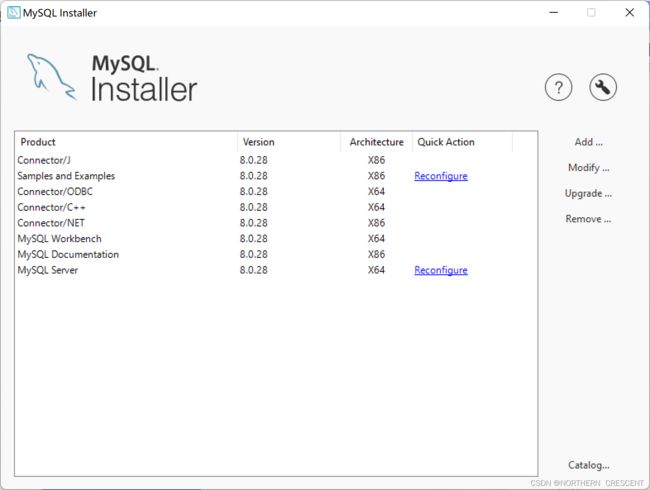2022 年 MySQL 8.0 安装配置 最简易(保姆级)
Windows MySQL 8.0 安装配置 最简易_Northern Crescent的博客-CSDN博客
Linux MySQL 8.0 安装 及 配置_Northern Crescent的博客-CSDN博客
目录
0.卸载MySQL(如果有)
1.官网下载MySQL
2.前期准备工作
3.开始安装
4.配置MySQL Server
5.环境变量配置
6.更改时区和 禁用MySQL 自动更新
更改时区 (学习JAVA用到JDBC会有时区问题, 要改成东八区)
禁用MySQL 自动检查更新
7.验证安装
8.MySQL更新教程示例(可以收藏后续用得到)
不用担心这个教程会过时, MySQL Server随时都能升级到最新版本
0.卸载MySQL(如果有)
在安装之前, 先确定一下, 电脑上之前有没有安装MySQL ?
或者看看有没有这个路径
如果有, 请搜索网上的教程
1,停止服务 2,删除注册表 3,删除安装目录和data目录(如果有data目录的话)
弄完最好再重启系统
如果有删除残留可能导致后面安装出现问题
再开始阅读本教程
1.官网下载MySQL
MySQL :: Download MySQL Installer![]() https://dev.mysql.com/downloads/installer/
https://dev.mysql.com/downloads/installer/
这只是一个安装器, 安装包里有64位的MySQL Server
这里让我们登账号, 我们可以忽略直接下载
这时候如果直接安装你会发现: 默认装到 C:\Program Files\MySQL , 而且不给你路径选择
MySQL如果是
- msi安装包安装, 会安装到C盘且没有路径选择.(当然你要是只分了一个盘请忽略)
- 如果是压缩包安装, 可以配置 配置文件, 可以解压安装到指定的路径.
CSDN的绝大多数教程都是解压安装MySQL. 还要配置文件什么的很麻烦
安装包安装的图形化界面可以帮助更新MySQL和其他数据库驱动到最新版本(解压安装 没有)
! 本教程原理: 空文件夹占用原本mysql的安装路径, 软件被迫给你选择路径 !
2.前期准备工作
在C盘下准备如下的目录 (别的目录 你以后也可能会用到, 所以最好全留着):
如果装在C盘无所谓, 可直接开始安装 --> 3.开始安装
C:\Program Files\MySQL
C:\Program Files (x86)\MySQL
PS:两个 Program Files 文件夹都最好放, 经过我研究发现, 两个文件夹都会有 .
准备占用目录
高阶教程:
复制下面这行代码放到新建的txt里面
md "Connector C++ 8.0" "Connector J 8.0" "Connector NET 8.0" "Connector ODBC 8.0" "Connector Python 8.0" "MySQL Documentation 8.0" "MysQL for Visual Studio 1.2" "MySQL Installer for Windows" "MySQL Router 8.0" "MySQL Server 8.0" "MySQL Shell 8.0" "MySQL Workbench 8.0" "Samples and Examples 8.0"把.txt 改为 .bat , 然后执行, 系统会帮你创建上面写出的目录
注意, 由于C盘的权限问题, 可能用管理员权限执行.bat也没用.
我们在D盘创建文件夹再复制过去即可
在D盘生成的目录
复制过去
检查下C盘的路径
3.开始安装
我们选择自定义安装, 因为有些应用我们可能用不到
选择要安装的服务, 并点击箭头 将其添加到右边
(比如说你不装python, 然后这里想装python的驱动, 就会报错)
(后续想要安装别的, 参考文末的更新, 选择ADD 即可)
2022/2/23 更新
如果到这里安装出现这个 Check Requirements
说明你的系统缺少 MySQL需要的C++库, 安装即可
点击 execute
同意, 继续安装
后面就OK了
选择好了之后点击 NEXT
我们的路径占用已经生效了, 全部修改到想要安装的路径即可.
(注意, 是每个选项都单独可以更改路径)
(PS: 占用改路径了以后, 是不是它就不会往里面放东西了呢?
不完全是的, 最大的 MySQL服务, 确实是放到了D盘, 但是 编程语言的数据库驱动, 还是会在C盘 , 后面记得在这找, 不过Java的 JDBC只有2.72 MB, 无伤大雅 )
execute安装等待它安装完毕
点击 NEXT
4.配置MySQL Server
官方推荐第一种, 我们就用第一种
千万注意 ! ! ! 如果后面我们要用到数据库图形化工具的话(navicat举例)
如果navicat版本太老, 比如11, 会产生数据库连接错误
就建议选择第二个密码选项 或者升级软件图形化工具的版本
学习MySQL的话, 就随便取个好记的密码(忘密码比较麻烦)
接着继续安装
安装完成
不要启动workbench
5.环境变量配置
这个时候大家打开命令行, 直接输入 mysql
应该是会报错的, 因为我们还没有配置环境变量, 没办法直接使用 mysql命令
打开我们的安装目录, 来到 MySQL Server 8.0\bin 目录下,
复制这一整行地址
1. 此电脑右键属性
2. 打开高级系统设置(我是win11, win10 应该在左边或右边)
3.环境变量
4.找到系统变量的PATH, 双击进入编辑
5.新建, 把你刚刚复制的那个路径粘贴即可
6. 注意, 一定要一层层点确定退出去 !
一直点到这个页面为止
6.更改时区和 禁用MySQL 自动更新
更改时区 (学习JAVA用到JDBC会有时区问题, 要改成东八区)
win10下先勾选这个以便找到 ProgramData 文件夹
来到 ProgramData\MySQL\MySQL Server 8.0
(不一定和我一样在D盘, 如果找不到这个文件, 建议用everything全局搜索 )
往下找到
[mysqld]
在下面加上这么一句话
default-time_zone='+8:00'并保存
关闭以后 重启mysql即可生效
如果还没有启动, 那就是开启后生效, 先不急
继续往下
禁用MySQL 自动检查更新
1. 打开管理
2. 按照箭头逐层来到这个界面 右键禁用
7.验证安装
win + s 搜索cmd 或者powershell, 右键用管理员启动
验证刚刚配置的命令行 ( 第4个标题 )
输入
mysql -uroot -p
再输入密码
在开始菜单界面 可以看到多出来这些东西
如果上面没选择workbench就没有
点击MySQL自带的命令行(MySQL command line client)
验证一下, 成功了
看看GUI界面
GUI界面可以帮助你更新MySQL和其他数据库接口驱动到最新版本
8.MySQL更新教程示例(可以收藏后续用得到)
2022年1月21日更新: 如图, 我可以升级server版本, 呼应开头doge(
点击升级
选中要升级的选项
等待下载完毕
如图, 全都是最新的, 与时俱进(不用担心这个教程会过时, 因为能升级到最新版本)
转载请注明出处:
https://blog.csdn.net/m0_52559040/article/details/121843945