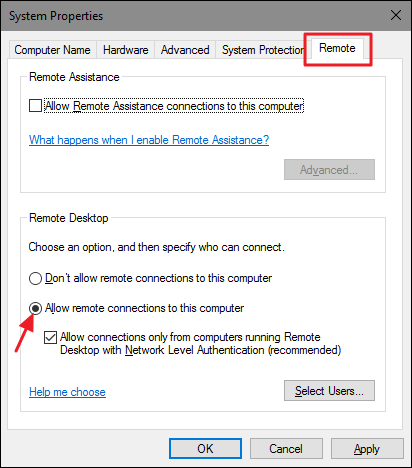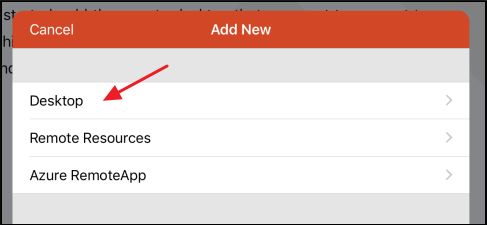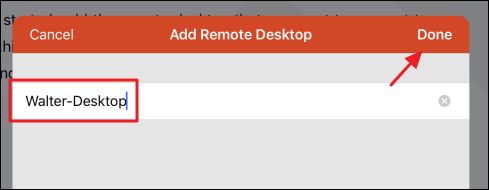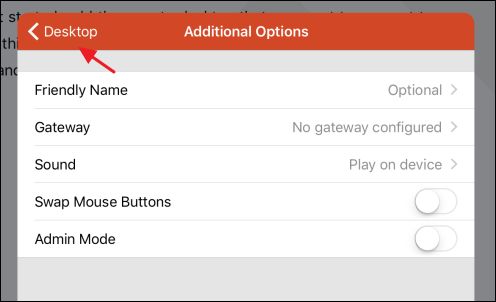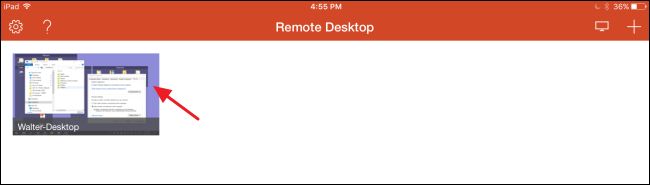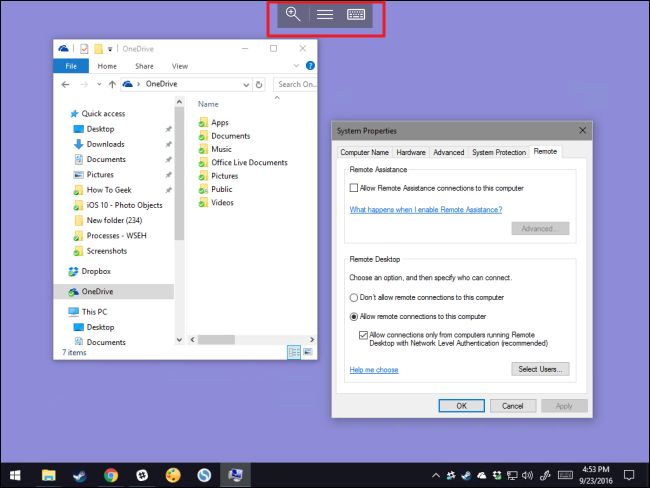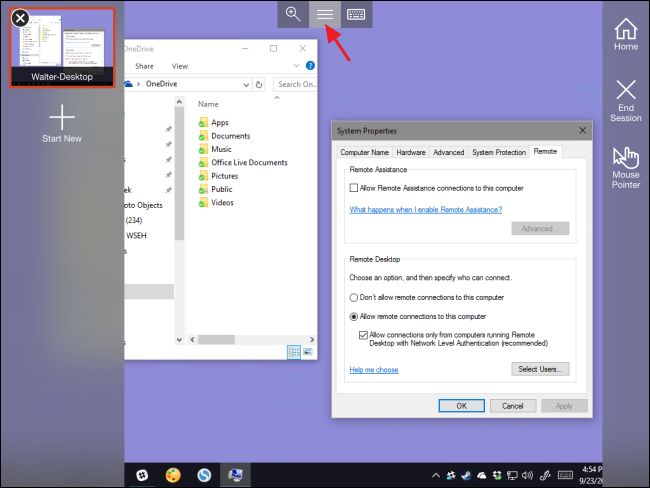ipad iphone开发_如何从iPhone或iPad连接到Windows远程桌面
ipad iphone开发
You can’t run Windows apps on your iPad or iPhone, but if you have a Pro or Enterpise edition of Windows, you can remotely access your PC using Windows Remote Desktop. Here’s how to get it set up.
您无法在iPad或iPhone上运行Windows应用程序,但是如果您具有Windows Pro或Enterpise版本,则可以使用Windows远程桌面远程访问PC。 这是设置方法。
There are a lot of ways to remotely access your computer from iOS, and you can read about all your options here. Remote Desktop, while not as quick to set up as something like TeamViewer, gives a really smooth experience that’s well worth the work if you have a mostly-Windows household. So, we’ll be using the Remote Desktop server built into Windows Pro and Enterprise and the Microsoft Remote Desktop client for iOS 8 or later.
有很多方法可以从iOS远程访问您的计算机,您可以在此处阅读有关所有选项的信息 。 远程桌面虽然没有像TeamViewer这样的安装程序要快,但可以提供非常流畅的体验,如果您的家庭主要是Windows,则值得进行这项工作。 因此,我们将使用Windows Pro和Enterprise内置的远程桌面服务器以及适用于iOS 8或更高版本的Microsoft远程桌面客户端。
If you can’t use Remote Desktop, though you have other choices. If you’re just helping someone troubleshoot their computer remotely and don’t need continued access–or if they only have a Windows Home edition–you can use Windows 10’s new Quick Assist feature (or the Remote Assistance feature on older Windows versions). Or if you need a more fully-featured remote access program that supports any edition of Windows (and other operating systems), you might take a look at TeamViewer and other remote support tools.
如果您不能使用远程桌面,尽管还有其他选择。 如果您只是要帮助某人进行远程计算机故障排除并且不需要继续访问-或者他们只有Windows Home版本-您可以使用Windows 10的新快速帮助功能 (或旧Windows版本上的远程协助功能)。 或者,如果您需要支持任何版本的Windows(和其他操作系统)的功能更全的远程访问程序,则可以看看TeamViewer和其他远程支持工具 。
With that in mind, let’s look at setting up Remote Desktop on iOS.
考虑到这一点,让我们来看一下在iOS上设置远程桌面。
设置Windows PC以进行远程桌面连接 (Set Up Your Windows PC for Remote Desktop Connections)
If you have decided to use Windows Remote Desktop, the first step is getting it set up on the PC you want to control from remote devices (if you haven’t already). Again, you’ll need to be running a Pro, Business, or Enterprise version of Windows for this to work. Home and other versions can work as a Remote Desktop client for connecting to another machine, but not as a server.
如果您决定使用Windows远程桌面,则第一步是在要从远程设备控制的PC上进行设置(如果尚未安装)。 同样,您将需要运行Windows Pro,Business或Enterprise版本才能运行此功能。 家庭版和其他版本可以用作连接到另一台计算机的远程桌面客户端,但不能用作服务器。
You can read our full guide to turning on Remote Desktop in any version of Windows, but here’s the short version.
您可以阅读有关在任何版本的Windows中打开远程桌面的完整指南,但这是简短版本。
First, access the System Properties dialog. How you get there differs a bit in each version of Windows. In Windows 8 or 10, hit Start and search for “Allow remote connections to this computer.” In Windows 7, hit Start, right-click “Computer,” and then choose “Properties.” No matter what version you’re using, though, the System Properties dialog will look the same.
首先,访问“系统属性”对话框。 在每种Windows版本中,您到达那里的方式都有些不同。 在Windows 8或10中,点击“开始”,然后搜索“允许远程连接到这台计算机”。 在Windows 7中,单击“开始”,右键单击“计算机”,然后选择“属性”。 但是,无论使用什么版本,“系统属性”对话框都将看起来相同。
Once there, switch to the “Remote” tab, and then select the “Allow remote connections to this computer” option.
在那里,切换到“远程”选项卡,然后选择“允许远程连接到这台计算机”选项。
When you’ve got Remote Desktop turned on, you should be able to connect to that computer remotely from any device connected to your local network using the instructions in the next section.
打开远程桌面后,您应该能够使用下一部分中的说明,从连接到本地网络的任何设备远程连接到该计算机。
If you want to allow remote connections to the PC over the Internet, though, things are a bit more complicated. You can use a secure method, like setting up a VPN, or a straightforward way, like configuring your router to forward Remote Desktop requests to that PC. What you choose is up to you, but we’ve got a full guide to walk you through it. Once you’ve set that up, you can move on to the next section.
但是,如果要允许通过Internet到PC的远程连接,则情况会有些复杂。 您可以使用安全的方法(例如设置VPN)或简单的方法(例如将路由器配置为将远程桌面请求转发到该PC)。 您的选择取决于您,但是我们有完整的指南来指导您完成操作。 设置完之后,您可以继续进行下一部分。
在iOS设备上安装和设置Microsoft远程桌面 (Install and Set Up Microsoft Remote Desktop on Your iOS Device)
Now that you have Remote Desktop configured on the PC to which you want to connect, it’s time to turn your attention to the iOS device from which you want to connect. You’ll first need to download and install Microsoft Remote Desktop. When that’s gone, go ahead and fire it up.
现在,您已经在要连接的PC上配置了远程桌面,现在该将注意力转移到要连接的iOS设备上。 首先,您需要下载并安装Microsoft远程桌面 。 当这种情况消失后,继续进行操作。
The first thing you’ll see is a lonely little screen waiting for a new connection to be added. Do that by tapping the “Add” button at the top right.
您会看到的第一件事是一个孤独的小屏幕,等待添加新的连接。 点击右上角的“添加”按钮即可。
We’re going to be adding a connection to a PC, so tap the “Desktop” option. If you’re working with a company that provides remote access to your work PC, they may have you use the “Remote Resources” or “Azure RemoteApp” options instead, depending on how they have things set up.
我们将要添加到PC的连接,因此点击“桌面”选项。 如果您与一家提供对工作PC的远程访问的公司合作,则取决于他们的设置方式,他们可能会让您使用“远程资源”或“ Azure RemoteApp”选项。
When you add a new desktop PC, you can type the PC’s full name or use the IP address. If you’re connecting over a local network, you can use either the name or the IP address. If you’re connecting over the Internet, you’ll need to use whatever public IP address is exposed to the Internet for your local network. Type the name or IP address and then tap “Done.”
添加新的台式计算机时,可以键入PC的全名或使用IP地址。 如果通过局域网连接,则可以使用名称或IP地址。 如果通过Internet连接,则需要使用本地网络暴露给Internet的任何公共IP地址。 输入名称或IP地址,然后点击“完成”。
If you want, you can tap “User Account” and add your Windows user name and password so that you don’t have to enter it each time you connect to the PC. If you’d prefer the security of having to enter your credentials each time, just leave that option alone. Tap “Additional Options” to do a little further configuration.
如果需要,您可以点击“用户帐户”并添加Windows用户名和密码,这样就不必在每次连接PC时都输入它。 如果您希望每次都必须输入凭据的安全性,请不要理会该选项。 点击“其他选项”进行进一步的配置。
The “Additional Options” page lets you control a few things:
通过“其他选项”页面,您可以控制一些事情:
- Type a friendly name if you used an IP address or your PC has a name that’s not easily identifiable. This friendly name is used only in the Remote Desktop app. 如果您使用的是IP地址,或者您的PC的名称不容易识别,请输入一个友好的名称。 此友好名称仅在“远程桌面”应用程序中使用。
- If you have a more sophisticated local network with multiple subnets, you can configure a gateway device to which all Remote Desktop requests are sent. You’ll need to know the IP address of that gateway. 如果您有一个具有多个子网的更复杂的本地网络,则可以配置将所有远程桌面请求发送到的网关设备。 您需要知道该网关的IP地址。
- You can configure sounds made by the PC to play on your iOS device, the PC itself, or to make no sound at all while you’re connecting remotely. 您可以将PC发出的声音配置为在iOS设备上播放,也可以在PC本身上播放,或者在远程连接时完全不发出声音。
- If you’re a left-handed user and the PC to which you’re connecting has the mouse buttons swapped, the “Swap Mouse Buttons” switch forces Remote Desktop to respect that. 如果您是惯用左手的用户,并且所连接的PC上的鼠标按钮已互换,则“交换鼠标按钮”开关将强制Remote Desktop遵守这一要求。
- The “Admin Mode” option applies only to administrators logging into a Windows server that also functions as a terminal server. If that doesn’t apply to you, just leave it turned off. “管理员模式”选项仅适用于管理员登录还充当终端服务器的Windows服务器。 如果那不适合您,请将其关闭。
When you’re done configuring options, tap “Desktop” and then tap “Save” to save your new connection.
配置完选项后,点击“桌面”,然后点击“保存”以保存新连接。
After you create a connection, it will appear in the main “Remote Desktop” window. Right after you’ve created it, the connection will look blank. After you’ve used it, the connection will contain a thumbnail image captured the last time you connected. Just tap the connection to start it up.
创建连接后,该连接将出现在“远程桌面”主窗口中。 创建后,连接将立即显示为空白。 使用完后,连接将包含上次连接时捕获的缩略图。 只需点击连接即可启动。
Assuming you’ve got Remote Desktop configured properly on your PC, you should connect right away. If you see a screen telling you that the PC is not verified, it’s nothing to worry about. Your desktop PC likely isn’t set up to supply proper authentication credentials. As long as you know you’re connecting to your PC, you’re good to go. Tap “Accept” to continue with the connection. Optionally, you can also turn on the “Don’t as me again for connection to this computer” option if you’d rather not see the message again.
假设您已在PC上正确配置了远程桌面,则应立即连接。 如果您看到一个屏幕,告诉您该PC未通过验证,则无需担心。 您的台式计算机可能未设置为提供正确的身份验证凭据。 只要您知道要连接到PC,就可以轻松进行。 点击“接受”以继续连接。 (可选)如果您不想再次看到此消息,也可以打开“不再以我身份连接到这台计算机”选项。
When you’ve connected to your PC, you should be in pretty familiar territory. You can interact with your PC pretty much the same way as if you were using it directly. You will notice a few options on a menu at the top of the screen. The “Zoom” button on the left just lets you get a closer look at what you’re doing.
连接到PC后,您应该处于非常熟悉的领域。 您可以像直接使用PC一样,与PC进行交互。 您会在屏幕顶部的菜单上注意到一些选项。 左侧的“缩放”按钮可让您更仔细地了解自己在做什么。
The “Keyboard” button on the right opens an on-screen keyboard. While in Remote Desktop, you can’t use the regular iOS or third-party keyboards. Instead, you’ll use a keyboard provided by Remote Desktop. The one little change you’ll need to get used to is that the keyboard doesn’t pop up automatically the way it does in iOS. You’ll need to tap the button to show the keyboard and tap it again when you’re done using it and want to see the rest of the screen.
右侧的“键盘”按钮可打开屏幕键盘。 在远程桌面中,您不能使用常规的iOS或第三方键盘。 相反,您将使用远程桌面提供的键盘。 您需要习惯的一个小变化是键盘不会像在iOS中那样自动弹出。 您需要点按该按钮以显示键盘,并在使用完毕并想要查看屏幕的其余部分时再次点按它。
Tap the middle button on that menu to open a few Remote Desktop options. On the left, you can switch between connections if you have multiple connections set up or even add a new connection on the fly. On the right, the “Home” button takes you back to the Remote Desktop app home screen without closing the remote connection. The “End Session” button closes the remote connection. And the “Mouse Pointer” button toggles between letting you interact with the remote PC by touch (the default) or an actual mouse pointer you move around on the screen.
点击该菜单上的中间按钮以打开一些“远程桌面”选项。 如果设置了多个连接,甚至可以即时添加新的连接,则可以在左侧切换连接。 在右侧,“主页”按钮可将您带回到远程桌面应用程序主屏幕,而无需关闭远程连接。 “结束会话”按钮关闭远程连接。 “鼠标指针”按钮在让您通过触摸(默认)与您在屏幕上移动的实际鼠标指针与远程PC进行交互之间切换。
That’s pretty much all there is to using a Remote Desktop connection from your iOS device. Getting Remote Desktop set up in the first place is the trickier part, especially if you need to connect over the Internet. Once that’s done, using the Remote Desktop app in iOS to connect to and control your PC is pretty straightforward.
这就是从iOS设备使用远程桌面连接的全部内容。 首先,要设置远程桌面是比较棘手的部分,尤其是在需要通过Internet连接的情况下。 完成此操作后,使用iOS中的远程桌面应用程序连接并控制PC非常简单。
翻译自: https://www.howtogeek.com/howto/26506/remote-desktop-to-your-windows-computer-from-your-iphone-ipad-or-ipod-touch/
ipad iphone开发