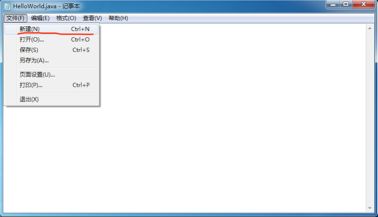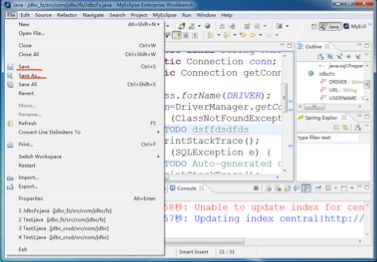一、介绍
软件开发工具是用于辅助软件生命周期过程的基于计算机的工具。通常可以设计并实现工具来支持特定的软件工程方法,减少手工方式管理的负担。与软件工程方法一样,他们试图让软件工程更加系统化,工具的种类包括支持单个任务的工具及囊括整个生命周期的工具。
现在开发工具越来越多,在选择合适的开发工具的时候,我们拥有很多的选择,那么我们在开发JAVA程序,JAVA-WEB程序的时候我们应该选择什么的样快速开发工具呢?
二、内容
1、Java开发工具
简单的开发工具:用于编写源代码文件
notepad windows自带的记事本。
1.1、高级记事本与其他开发工具
在windows操作系统中,记事本是一个小的应用程序,采用一个简单的文本编辑器进行文字信息的记录和存储。自从1985年发布的Windows 1.0开始,所有的Microsoft Windows版本都内置这个软件。
同记事本一样,下面这些软件都是用于编写源代码文件
Editplus
Notepad++
UEditor
sublime2
HBuilder
Dreamweaver
1.2、EditPlus简介
EditPlus是一款由韩国 Sangil Kim (ES-Computing)出品的小巧但是功能强大的可处理文本、HTML和程序语言的Windows编辑器,你甚至可以通过设置用户工具将其作为C,Java,Php等等语言的一个简单的IDE。
1.3、Notepad++简介
Notepad++是 Windows操作系统下的一套文本编辑器(软件版权许可证: GPL),有完整的中文化接口及支持多国语言编写的功能(UTF8技术)。
Notepad++功能比 Windows 中的 Notepad(记事本)强大,除了可以用来制作一般的纯文字说明文件,也十分适合编写计算机程序代码。Notepad++ 不仅有语法高亮度显示,也有语法折叠功能,并且支持宏以及扩充基本功能的外挂模组。
Notepad++是免费软件,可以免费使用,自带中文,支持众多计算机程序语言: C,C++,Java,pascal,C#,XML,SQL,Ada,HTML,PHP,ASP, AutoIt, 汇编, DOS批处理, Caml, COBOL, Cmake, CSS,D, Diff, ActionScript, Fortran, Gui4Cli, Haskell, INNO, JSP, KIXtart, LISP, Lua, Make处理(Makefile), Matlab,INI文件,MS-DOS Style, NSIS,Normaltext,Objective-C,Pascal,Python,Javascript,Verilog,Haskell,InnoSetup,CMake,VHDL,AutoIt,Matlab
1.4、UEditor简介
UEditor是由百度WEB前端研发部开发的所见即所得的开源富文本编辑器,具有轻量、可定制、用户体验优秀等特点。开源基于BSD协议,所有源代码在协议允许范围内可自由修改和使用。百度UEditor的推出,可以帮助不少网站开发者在开发富文本编辑器所遇到的难题,节约开发者因开发富文本编辑器所需要的大量时间,有效降低了企业的开发成本。
1.5、Sublime简介
Sublime Text 是一个代码编辑器(Sublime Text 2是收费软件,但可以无限期试用),也是HTML和散文先进的文本编辑器。Sublime Text是由程序员Jon Skinner于2008年1月份所开发出来,它最初被设计为一个具有丰富扩展功能的Vim。
Sublime Text具有漂亮的用户界面和强大的功能,例如代码缩略图,Python的插件,代码段等。还可自定义键绑定,菜单和工具栏。Sublime Text 的主要功能包括:拼写检查,书签,完整的 Python API , Goto 功能,即时项目切换,多选择,多窗口等等。Sublime Text 是一个跨平台的编辑器,同时支持Windows、Linux、Mac OS X等操作系统。
1.6、HBuilder简介
HBuilder的编写用到了Java、C、Web和Ruby。HBuilder本身主体是由Java编写,它基于Eclipse,所以顺其自然地兼容了Eclipse的插件
1.7、Dreamweaver简介
Adobe Dreamweaver,简称“DW”,中文名称 "梦想编织者",是美国MACROMEDIA公司开发的集网页制作和管理网站于一身的所见即所得网页编辑器,DW是第一套针对专业网页设计师特别发展的视觉化网页开发工具,利用它可以轻而易举地制作出跨越平台限制和跨越浏览器限制的充满动感的网页。
2、集成Java开发工具(IDE)
用于编写源代码文件,并且负责编译与运行等其他操作。
Eclipse (最常用)
MyEclipse = Eclipse + 插件
Netbeans(AWT 图形)
IDEA
2.1、MyEclipse简介
MyEclipse,是在eclipse 基础上加上自己的插件开发而成的功能强大的企业级集成开发环境,主要用于Java、Java EE以及移动应用的开发。MyEclipse的功能非常强大,支持也十分广泛,尤其是对各种开源产品的支持相当不错。
2.2、IDEA简介
IDEA 全称 IntelliJ IDEA,是java语言开发的集成环境,IntelliJ在业界被公认为最好的java开发工具之一,尤其在智能代码助手、代码自动提示、重构、J2EE支持、各类版本工具(git、svn、github等)、JUnit、CVS整合、代码分析、 创新的GUI设计等方面的功能可以说是超常的。IDEA是JetBrains公司的产品,这家公司总部位于捷克共和国的首都布拉格,开发人员以严谨著称的东欧程序员为主。它的旗舰版本还支持HTML,CSS,PHP,MySQL,Python等。免费版只支持Java等少数语言。
2.3、NetBeans简介
NetBeans 由Sun公司(2009年被甲骨文收购)在2000年创立,它是开放源代码以及开发人员和客户社区的家园,旨在构建世界级的Java IDE。NetBeans当前可以在Solaris、Windows、Linux和Macintosh OS X平台上进行开发,并在SPL(Sun公用许可)范围内使用。
2.4、Eclipse简介
Eclipse是一个专门针对Java的集成开发工具,是IBM公司的产品。是免费、开源、由Java语言编写。所以,需要有JRE运行环境并配置好环境变量。
MyEclipse在Eclipse的基础上具有良好的扩展插件功能,但是针对插件收费。
3、Eclipse安装与基本使用
3.1、下载与安装
通过http://eclipse.org/可以直接下载eclipse,下载对应操作系统版本,直接解压即可使用。
3.2、基本使用
(1)选择工作空间
选择默认的Java项目目录
(2)建立Java项目
在左边空白处或者点击菜单File,建立Java项目,在界面中写入一个项目名称,然后Finish即可。
(3)创建包
在src下建立一个普通包。包名:cn.vfast
在cn.vfast包下建立一个类
在界面中写一个类名:HelloWorld。
并选择让main方法也被创建。
然后Finish即可。
(4)在类中写功能
在main里面写一条输出语句。
(5)编译
编译:自动编译。在保存的那一刻已经帮你编译好了,如果有问题,会报错。
(6)运行
点击虫子后面的绿色内在三角形按钮或者点击Run菜单下的run。
或者使用快捷键 Ctrl+F11
或者选择要运行的文件或者在要运行的文件内容中右键 -- Run as - Java Application即可。
(7)查看控制台
运行后看到Console即可,它就是Eclipse自带的控制台。
3.3、Eclipse简单配置
window -- Preferences – Java中有许多对Java编程的配型项,如下:
3.3.1、编译环境与运行环境配置
编译环境:Compiler 默认选中的就是最高版本。
运行环境:Installed JREs 默认会找你安装的那个JDK。建议配置了Java的环境变量。
问题:
低编译,高运行。可以。
高编译,低运行。不可以。
建议,编译和运行的版本一致。
3.3.2、其他配置
去掉默认注释
window -- Preferences -- Java -- Code Style --
Code Templates
选择右边你不想要的内容,通过Edit编辑。
注意:请值删除注释部分,不是注释部分的不要删除。
行号的显示和隐藏
显示:在代码区域的最左边的空白区域,右键 -- Show Line Numbers即可。
Java字体大小及颜色
window -- Preferences -- General -- Appearance -- Colors And Fonts -- Java
控制台和其他文件字体大小及颜色
window -- Preferences -- General -- Appearance -- Colors And Fonts -- Basic -- Text Font
重置窗口
window -- Reset Perspective
3.4、Eclipse其他功能
3.4.1、Eclipse提高开发效率
Eclipse提供了大量的快捷键,方便日常开发,提高开发效率。
由于快捷键众多,这里不一一介绍,请参照《Eclipse快捷键大全》
3.4.2、项目导入导出
在项目空白区域右键
找到Import
找到General,展开,并找到Existing Projects into Workspace
点击next,然后在一个新的界面中选择你要导入的项目路径。
注意:
不能有相同名称的Java项目
.project文件中的项目名称需要与项目名称一致
3.4.3、Eclipse的断点调试
作用
查看程序执行流程和调试程序
步骤
哪里加
想加哪里就加哪里,一般是加在我们看不懂的地方
如何加
在代码区域的最左边双击即可
怎么运行断点的程序
代码区域 -- 右键 -- Debug as -- Java Application
会弹出一个页面让我们选择是否进入debug模式,选择yes
点哪里
Step Over 执行下一步
快捷键F6
看哪里
代码区域:看程序的执行步骤
Debug区域:看程序的执行步骤
Variables:看变量的创建,赋值,销毁等
Console:看程序的输入和输出
如何消除断点
把加断点的动作再来一遍
在Debug视图中,找到Breakpoints,选中断点,点击双x即可
public class Demo01Debug {
public static void main(String[] args) {
int a = 10;
int b = 20;
int c = a + b;
System.out.println(c);
}
}
3.5、Eclipse高级使用
3.5.1、文档注释导出帮助文档
在eclipse使用时,可以配合文档注释,导出对类的说明文档,从而供其他人阅读学习与使用。
使用文档注释,将类或者方法进行注释用@简单标注基本信息,如@author 作者等。
使用eclpise导出,导出javadoc文档即可。
3.5.2、项目的jar包导出
jar包是.class的压缩文件,一般一个jar包中包含许多.class文件。我们可以将一个jar包加入到项目的依赖中,从而该项目可以使用该jar下的所有类。
加入jar包的过程是将.class加入到classpath当中去,让项目识别,以下是加入步骤:
1.根文件夹下创建lib文件夹,用于同一管理所有的jar文件
2.右键点击jar文件,点击Build Path,选择Add to Build Path,此时查看根文件夹下的.classpath文件,发现新加入的jar包路径被配置到了该文件中。
注意:
Jar包加入后,必须Add to Build Path才能使用
Jar包加入后,加入的类也必须导包,如果加入的类其包名与现有类包名相同,则视作在同一个包下。(不常见)
本次讲解方式并不是唯一一种方式,还有其他加入jar包的方式。
4、记事本(初学者建意使用)
4.1、了解记事本的应用环境
4.2、掌握文件的新建
4.3、掌握文件的编辑保存(ctrl+S)
5、myeclipse(快速开发建意使用)
5.1、了解myeclipse应用环境
5.2、掌握项目的创建
5.3、掌握各种文件的创建
5.4、掌握文件的编辑与保存
5.5、MyEclipse常用快捷键
ctrl+shift+F 代码排版
ctrl + / 注释当前行
ctrl+D 删除当前行
Alt+C 拷贝当前行
MyEclipse快捷键大全:
Ctrl+Z 返回到修改前的状态
Ctrl+Y 与上面的操作相反
Ctrl+/ 注释当前行,再按则取消注释
Ctrl+D 删除当前行
Ctrl+1 快速修复
Ctrl+Q 定位到最后编辑的地方
Ctrl+L 定位在某行
Ctrl+O 快速显示 OutLine
Ctrl+T 快速显示当前类的继承结构
Ctrl+W 关闭当前Editer
Ctrl+K 快速定位到下一个
Ctrl+E 快速显示当前Editer的下拉列表
Ctrl+J 正向增量查找(按下Ctrl+J后,你所输入的每个字母编辑器都提供快速匹配定位到某个单词,如果没有,则在stutes line中显示没有找到了,)
Ctrl+M 切换窗口的大小
Ctrl+I 格式化激活的元素Format Active Elements。
Ctrl+F6 切换到下一个Editor
Ctrl+F7 切换到下一个Perspective
Ctrl+F8 切换到下一个View
Ctrl+Shift+F 格式化文件Format Document。
Ctrl+Shift+E 显示管理当前打开的所有的View的管理器(可以选择关闭,激活等操作)
Ctrl+Shift+/ 自动注释代码
Ctrl+Shift+\ 自动取消已经注释的代码
Ctrl+Shift+O 自动引导类包
Ctrl+Shift+J 反向增量查找(和上条相同,只不过是从后往前查)
Ctrl+Shift+F4 关闭所有打开的Editer
Ctrl+Shift+X 把当前选中的文本全部变为小写
Ctrl+Shift+Y 把当前选中的文本全部变为小写
Ctrl+Shift+F 格式化当前代码
Ctrl+Shift+M (先把光标放在需导入包的类名上) 作用是加Import语句
Ctrl+Shift+P 定位到对于的匹配符(譬如{}) (从前面定位后面时,光标要在匹配符里面,后面到前面,则反之)
Ctrl+Shift+O 作用是缺少的Import语句被加入,多余的Import语句被删除。
Ctrl+Shift+ S保存所有未保存的文件。
Ctrl+Shift+/ 在代码窗口中是这种/*~*/注释,在JSP文件窗口中是 。
Shift+Ctrl+Enter 在当前行插入空行(原理同上条)
Alt+/ 代码助手完成一些代码的插入 ,自动显示提示信息
Alt+↓ 当前行和下面一行交互位置(特别实用,可以省去先剪切,再粘贴了)
Alt+↑ 当前行和上面一行交互位置(同上)
Alt+← 前一个编辑的页面
Alt+→ 下一个编辑的页面(当然是针对上面那条来说了)
Alt+Enter 显示当前选择资源(工程,or 文件)的属性
MyEclipse 快捷键4(ALT+CTRL)
Alt+CTRL+↓ 复制当前行到下一行(复制增加)
Alt+CTRL+↑ 复制当前行到上一行(复制增加)
F2 当鼠标放在一个标记处出现Tooltip时候按F2则把鼠标移开时Tooltip还会显示即Show Tooltip Description。
F3 跳到声明或定义的地方。
F5 单步调试进入函数内部。
F6 单步调试不进入函数内部,如果装了金山词霸2006则要把“取词开关”的快捷键改成其他的。
F7 由函数内部返回到调用处。
F8 一直执行到下一个断点。
Alt+Shift+R 重命名
Alt+Shift+M 抽取方法
Alt+Shift+C 修改函数结构(比较实用,有N个函数调用了这个方法,修改一次搞定)
Alt+Shift+L 抽取本地变量
Alt+Shift+F 把Class中的local变量变为field变量
Alt+Shift+I 合并变量
Alt+Shift+V 移动函数和变量
Alt+Shift+Z 重构的后悔药(Undo)
Shift+Enter 在当前行的下一行插入空行(这时鼠标可以在当前行的任一位置,不一定是最后)
Alt+Shift+O 当点击某个标记时可使本页面中其他地方的此标记黄色凸显,并且窗口的右边框会出现白色的方块,点击此方块会跳到此标记处。