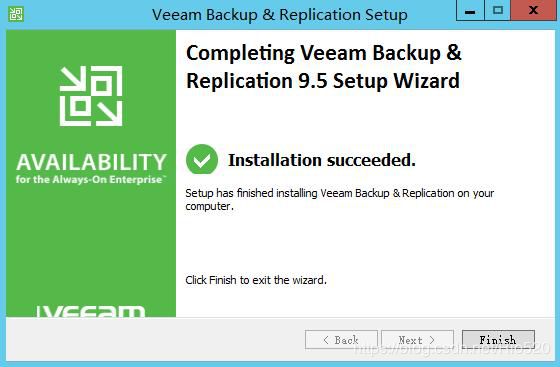veeam安装及使用
一、程序介绍
VBR主要组件,包含以下4个
- Backup server:软件主程序
- Veeam Backup & Replication console:保护虚拟化环境的组件
- Backup proxy server:备份和恢复等操作的主要进程
- Backup repository server:用于管理整个备份及恢复的存储设备
二、安装VBR
1、挂载ISO安装文件到虚拟机,并点击左边的Install开始安装。
![]()
安装完.Net Framework4.5.2后要求重启系统,重启后会自动继续安装。
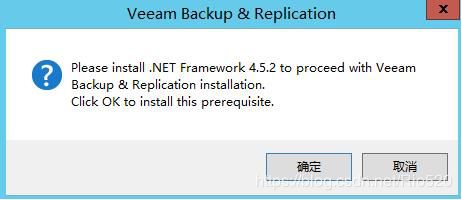
2、接受协议,点击下一步
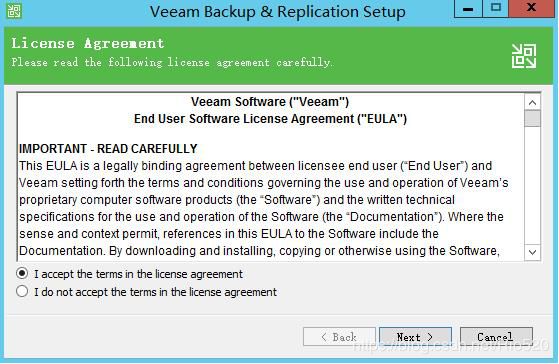
3、要求输入License文件路径,点击下一步。待安装完成后再添加

4、默认安装在C盘,点击下一步
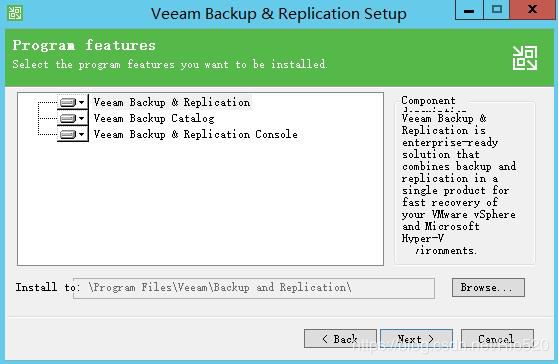
5、安装缺少的组件,点击Install开始安装(需连网自动下载)。
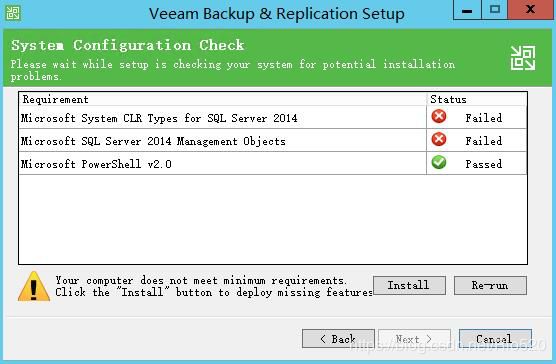
安装完成后,点击下一步
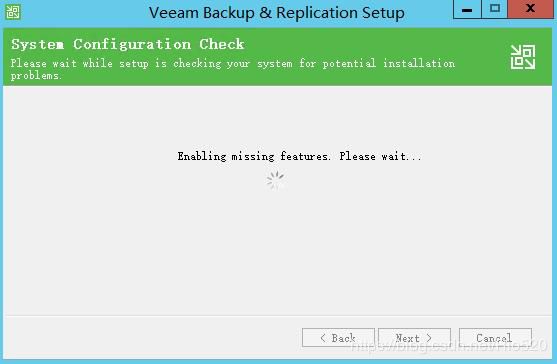
6、如果不需要其他的配置,默认安装直接点击Install即可
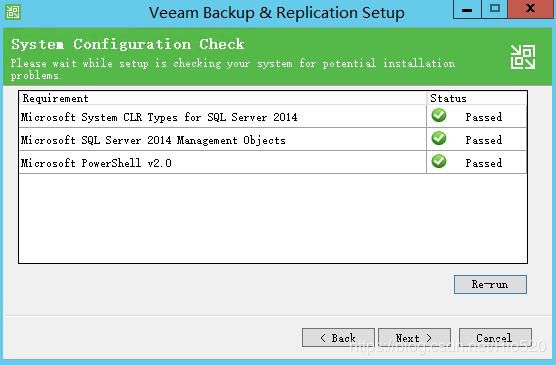
如需指定特别的设置(如指定SQL数据库等),选中“Let me specify different settings”。点击下一步

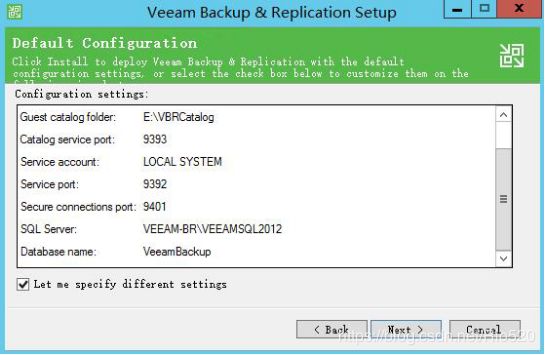
7、指定VBR服务账号,默认即可。下一步
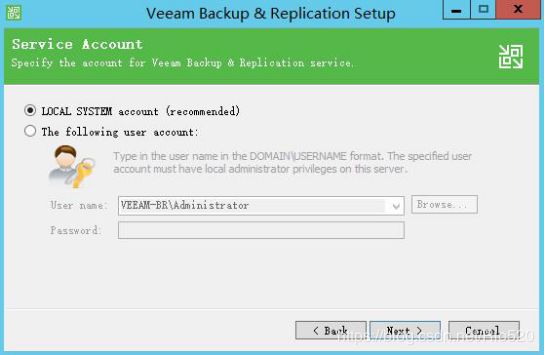
8、指定独立数据库名称、认证方式。也可使用默认选项安装新的数据库。点击下一步

使用外置数据库时,需要先建好数据库。
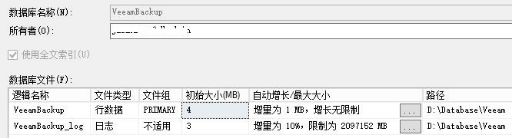
9、指定VBR服务端口,默认即可。点击下一步
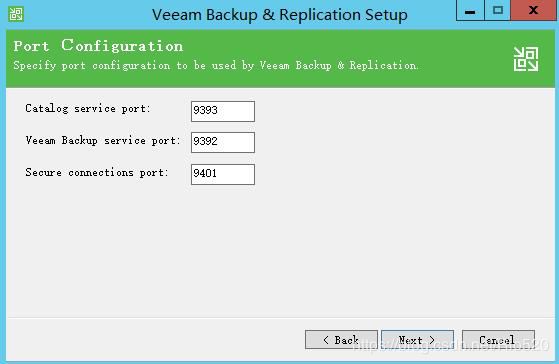
10、指定Write cache文件夹,默认在C盘。

11、检查配置信息是否需要修改,确认无误后点击Install开始安装。
四、配置VBR
1、打开桌面“Veeam Backup & Replication Console”快捷方式,启动VBR。如下:

2、添加备份存储位置,点击“Backup Repositories”,默认存储在E:\Backup。
如有需要,可以点击“Add Repository”进行添加。
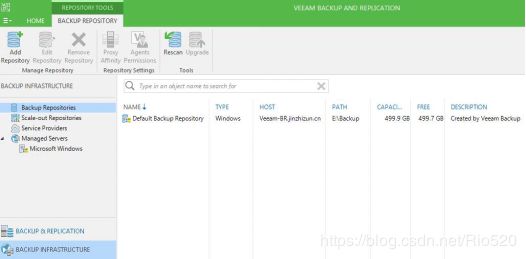
也可以选中默认备份存储,点击“Edit Repository”进行编辑。
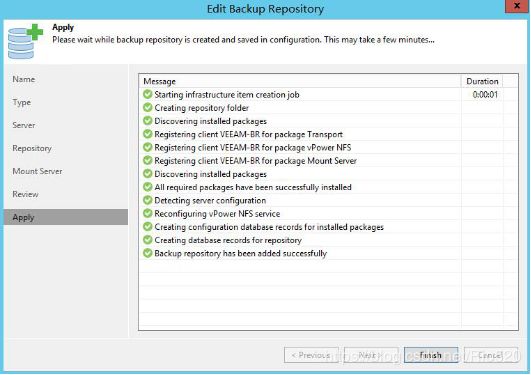
3、添加vSphere虚拟化平台
选中“VIRTUAL MACHINES”,点击左上角的“Add Server”。弹出如下对话框,输入vCenter服务器地址,验证用的账号密码。下一步,验证成功后保存配置。

添加成功后,即可进行Backup、Replication等操作。如下图:

五、使用VBR进行备份(Backup)和恢复(Restore)操作
1、选中“BACKUP&REPLICATION”,点击左上角的“Backup Job”。弹出如下对话框,输入备份名称,下一步

2、点击“Add…”,添加虚拟机
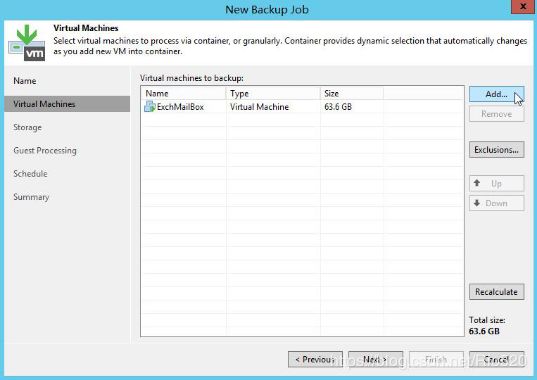
点击“Exclusions…”,选择不需要备份的磁盘(如有需要)

默认备份全部磁盘,如想只备份系统盘(注:磁盘而非分区),选择“Disk 0:0 only”。或者从“Selected disks”中选择需要备份的磁盘。

3、选择备份的存储位置

点击Advanced可以进行高级设置,如备份方式、数据压缩、通知、CBT等。下一步
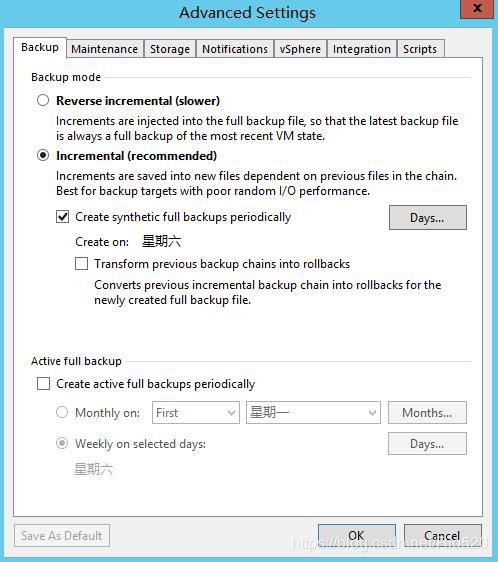
客户机设置,默认即可。下一步
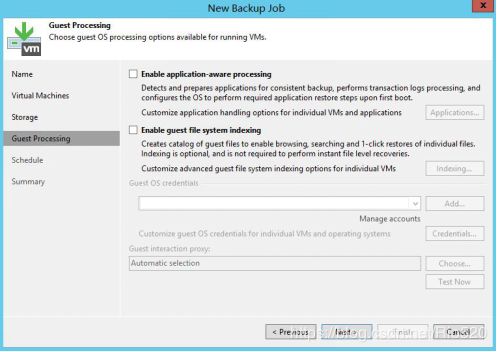
4、选择备份作业开始时间

配置完成,点击应用,完成。


5、作业创建完成后,点击Start即可立即开始备份。
![]()
在Job progress可以看到备份速度,完成比率等信息。(因为白天访问量比较大速度相对慢一些)
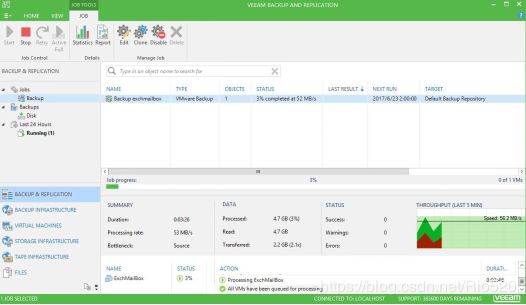
备份完成,查看备份日志可以看到详细的信息
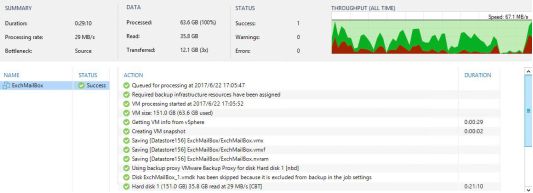

备份完成后,在备份目录下生成以下文件,通过对比,可以看到原来35.8GB的数据压缩成12.1GB。

第一次完全备份时,需要的时间将长一些,增量备份时会很快。

注意:
如果在第一次备份时虚拟机有快照,veeam备份过程中会再生成一个快照,备份完成后删除。
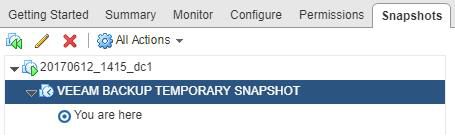
但备份会有警告提示:Changed block tracking cannot be enabled: one or more snapshots present.

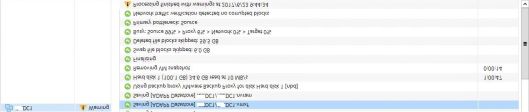
备份完成时,状态为Warning。
原因:如果虚拟机有快照,CBT(Changed Block Tracking)默认是关闭的。这是vmware限制所致。
解决办法:删除所有快照,让VBR在虚拟机上启用CBT,备份完成后再重新创建快照即可(备份时,VBR会在虚拟机的参数配置选项,新增ctkEnabled项,值为TRUE。如下图)。CBT功能一旦启用后,快照将不会再阻止CBT了。

也可以在备份前手动启用CBT,然后再备份。方法如下:
启用CBT方法:http://kb.vmware.com/kb/2078214
要在虚拟机上启用 CBT,请执行以下操作:
1>.关闭虚拟机电源。
2>.右键单击虚拟机,然后单击编辑设置。
3>.单击选项选项卡。
4>.单击“高级”区域下方的常规,然后单击配置参数。此时将打开“配置参数”对话框。
5>.单击添加行。
6>.添加 ctkEnabled 参数,然后将其值设置为 true。
7>.单击添加行,添加 scsi0:0.ctkEnabled,然后将其值设置为 true。
注意:scsi0:0.ctkEnabled 中的 scsi0:0 指示 SCSI 设备已分配给添加到虚拟机的硬盘。向每个添加到虚拟机的硬盘提供了一个 SCSI 设备,该设备如 scsi0:0、scsi0:1 或 scsi 1:1 所示。已分别在每个磁盘上启用(或禁用)CBT。
8>.打开虚拟机电源。
9>.在虚拟机的主目录中,验证启用 CBT 的每个磁盘还具有vmname-ctk.vmdk文件。
要禁用 CBT,请确保虚拟机上没有快照。
有关详细信息,请参见 Consolidating snapshots in ESX/ESXi 3.x and 4.x (1007849)和Consolidating snapshots in vSphere 5.x/6.0 (2003638)。
要禁用 CBT,请执行以下操作:
1>.关闭虚拟机电源。
2>.右键单击虚拟机,然后单击编辑设置。
3>.单击选项选项卡。
4>.单击“高级”区域下方的常规,然后单击配置参数。此时将打开“配置参数”对话框。
5>.将所需 SCSI 磁盘的 ctkEnabled 参数设置为 false。
6>.打开虚拟机电源。
关于CBT:
虚拟机管理的一部分是使用数据保护,包括快照。增量快照速度更快、效率更高,因为能够捕获自上次迭代后变化的内容。这能够提高快照频率而且使用的存储空间更少。出于灾难恢复目的,将快照复制到远端站点所需要的网络带宽也更少。
然而增量快照通常需要一种机制来追踪这些变化。VMware将这种机制称之为变化块追踪(CBT),备份软件工具通过使用用于数据保护的vStorage API可以调用该功能。如果没有VMware CBT,那么将需要通过备份或快照管理工具追踪变化块。
如果你计划在VMware环境中使用增量快照,那么针对被保护的虚拟机启用VMware CBT是非常重要的。这通常需要关闭虚拟机并按照VMware提供的文档在虚拟机的配置参数对话框中增加ctkEnabled参数。你可以通过检查每个虚拟磁盘及快照中是否存在带有.ctk标签的.vmdk文件,比如vmname-ctk.vmdk或vmname-000139-ctk.vmdk以确认VMware CBT是否启用。
一旦启用了VMware CBT,几乎没有禁用该功能的理由。然而,通常可以通过将ctkEnabled参数设置为false并移除虚拟机现有快照启用CBT。
6、恢复备份
1>. 通过整体恢复
选中“BACKUP&REPLICATION”,点击上面的“Restore”,弹出如下对话框。选择“Entire VM”整个虚拟机恢复,下一步

点击“Add VM”,选择“From backup…”
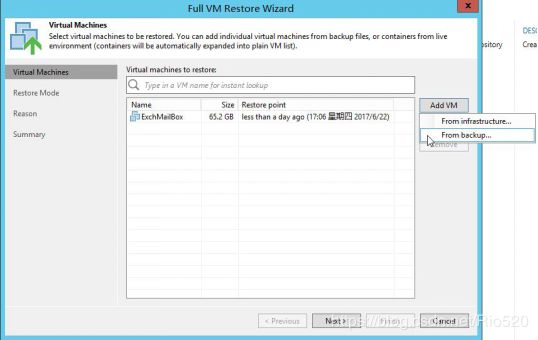
添加刚刚备份的虚拟机,点击Add

再点击“Point…”,选择一个全备份(Full)节点。确定后,下一步

选择恢复到一个新的位置,下一步
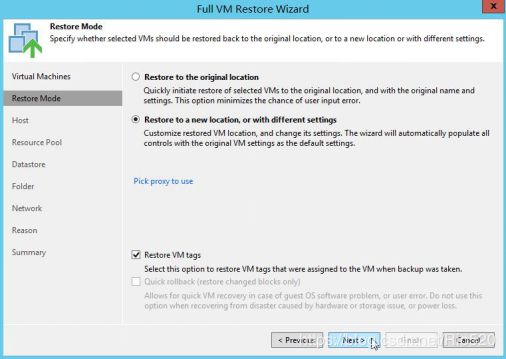
选择恢复到的目标host主机,可点击Host…进行修改

选择恢复的目标资源池,可点击Pool…进行修改

选择目标存储、VM磁盘类型,可点击“Datastore…”、“Disk Type…”进行修改

选择恢复后的虚拟机名称、存放文件夹。

选择恢复后虚拟机的网卡,或点击Disconnected取消网卡连接。

恢复原因,跳过

检查恢复信息是否正确,完成开始恢复。

恢复过程

恢复虚拟机后,启动正常
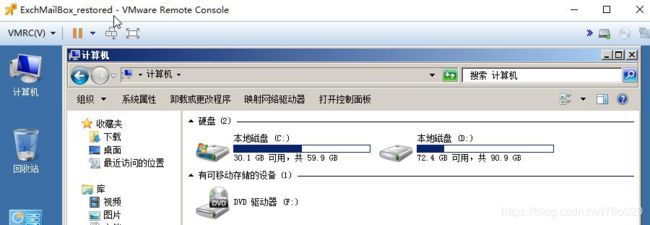
2>.通过VMDK/VMX文件恢复
打开恢复向导后,选择VM files。下一步

选择恢复的虚拟机,下一步

选择还原点
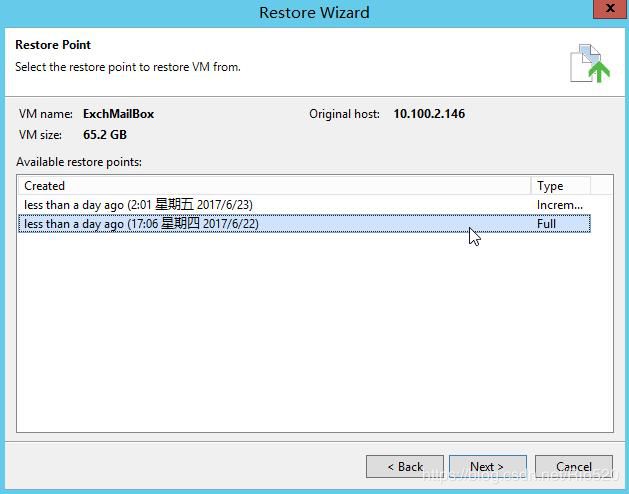
选择目标主机、存放恢复文件的目录(可以新建,如下图)、需要恢复的文件。下一步
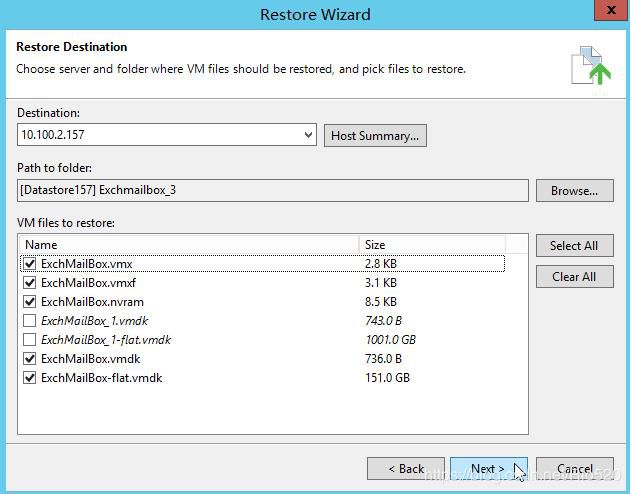
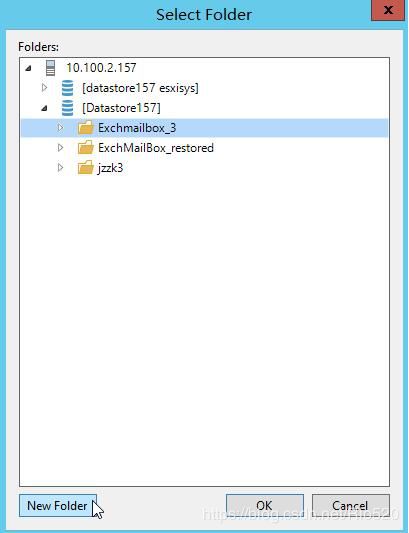
完成,开始恢复
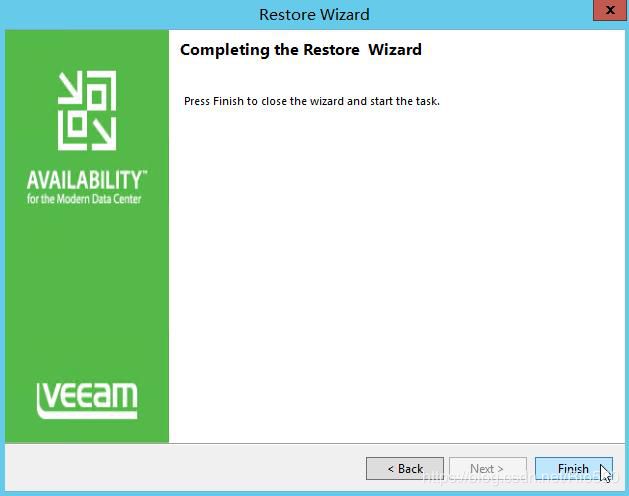
恢复成功
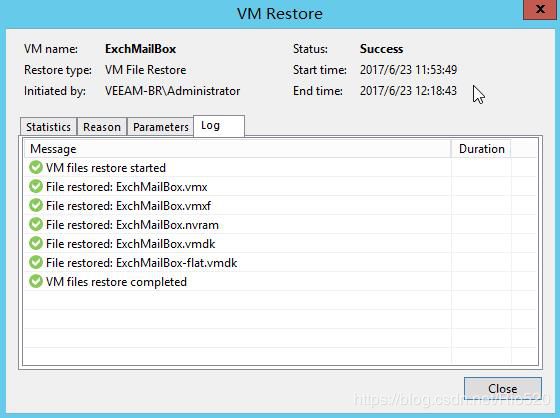
对比恢复任务,可以看到整体恢复比文件恢复要快一倍的时间。

恢复后存储里的文件
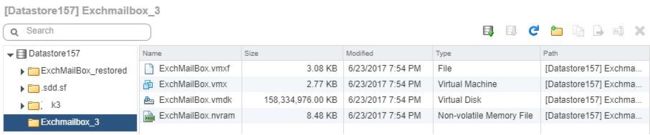
选中.vmx文件,右键注册虚拟机

六、使用VBR进行同步(Replication)和恢复(Restore)操作
同步与备份最大的不同是同步的目标端也是一台虚拟机,只是该虚拟机的数据是同步原虚拟机同步过来的。
1>. 同步操作
选中“BACKUP&REPLICATION”,点击左上角的“Replication job”,弹出如下对话框,输入同步名称。下一步

选择同步虚拟机,排除的磁盘(同备份),虚拟机来源(可选择备份的文件)等。下一步


选择同步目标主机、资源池、虚拟机文件夹、存储等,下一步

选择同步策略,指定同步后目标名称,持有的同步点等。

点击Advanced高级设置,可以配置流量、通知、CBT设置等。确定后下一步

配置数据传输,默认即可。

配置客户机处理,根据需要配置应用感知处理(如文件排除等)。下一步

配置同步计划,可以设置每天同步一次,或每隔段时间同步一次。

检查摘要,作业创建完成

如果设置为每隔段时间(如5分钟同步一次),作业会自动开始执行。

同步成功后,会在目标主机上,生成一个虚拟机

2>.恢复操作
选中“BACKUP&REPLICATION”–>“Replicas”,再点击需要恢复的虚拟机,右键选择“Failover Now…”,打开恢复操作向导

选择需要恢复的虚拟机(默认就有),再选择还原点

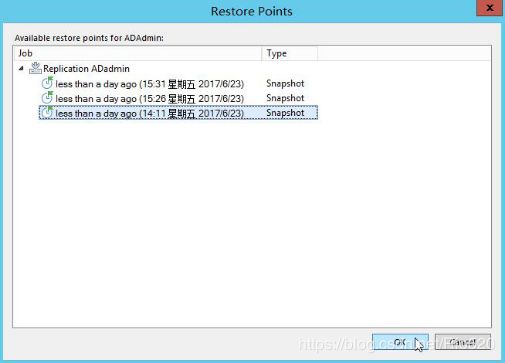
点击完成,即开始恢复
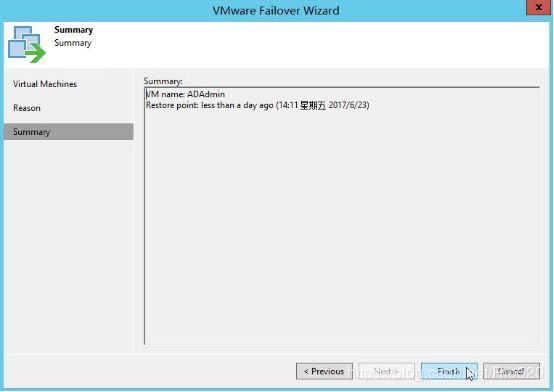
恢复成功后,将自动在目标主机上开启虚拟机
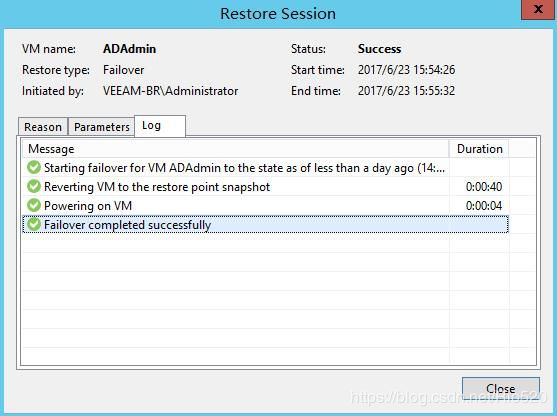

Veeam Backup & Replication几种备份方式详解
前进的永久增量备份(Forward Incremental-Forever Backup)
前进的永久增量备份方式会产生一条备份链,这条备份链由首次的完全备份和后续的一系列前进的增量备份构成。
Veeam Backup & Replication通过以下步骤产生前进的永久增量备份链:
1.在首次的备份工作运行期间, Veeam Backup & Replication会在备份库中生成.vbk格式的完全备份文件。
2.在后续的备份工作中, Veeam Backup & Replication会复制从前一次备份工作到现在增加的VM数据块,然后将这些数据块作为一个.vib格式的增量备份文件保存在备份链中。
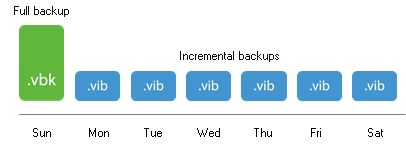
前进的永久增量备份是一种默认的备份方式,如下图
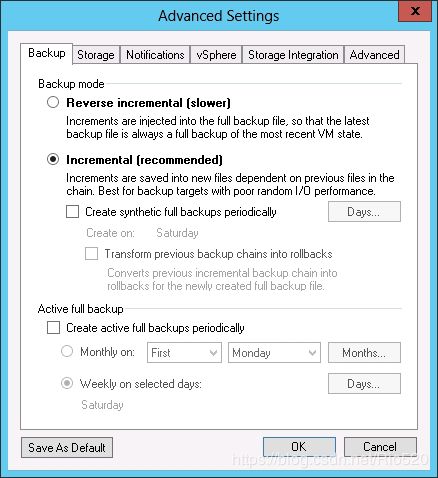
前进的增量备份(Forward Incremental Backup)
前进的增量备份方式会产生一条备份链,这条备份链由首次的完全备份和后续的一系列前进的增量备份构成。初次之外,前进的增量备份还包含合成的或者活动的完全备份将备份链分割成更短的组。
通过以下步骤产生前进的增量备份链
1.在首次的备份工作运行期间, Veeam Backup & Replication会在备份库中生成.vbk格式的完全备份文件。
2.在后续的备份工作中, Veeam Backup & Replication会复制从前一次备份工作到现在增加的VM数据块,然后将这些数据块作为一个.vib格式的增量备份文件保存在备份链中。
3.当某天合成的或者活动的完全备份工作开始,Veeam Backup & Replication会生成一个.vbk格式的完全备份文件并将它添加到备份链中。后续的增量备份点将会以此作为新的开始节点生成。
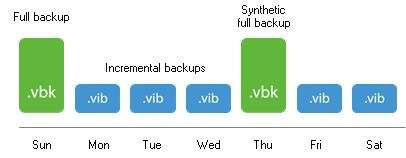
反向的增量备份(Reverse Incremental Backup)
反向的增量备份方式会产生一条备份链,这条备份链由最后一次的完全备份以及它之前的所有增量备份构成。
Veeam Backup & Replication通过以下步骤产生反向的增量备份链:
1.在首次的备份工作运行期间, Veeam Backup & Replication会在备份库中生成.vbk格式的完全备份文件。
2.在后续的备份工作中, Veeam Backup & Replication会复制从前一次备份工作到现在增加的VM数据块,并将这些复制的数据块灌入完全备份文件后重新组成虚拟机最新的状态点。初次之外,当最新的完全备份文件生成后,Veeam Backup & Replication会将这些替换的数据块生成一个.vrb格式的反向的增量备份文件并将其添加到完全备份文件之前。

最后的结果就是备份链中最新一次的恢复点总是完全备份,并且每次成功的备份工作后它都将得到更新。因为最近的恢复点是一个完全备份文件,所以反向的增量备份方式使得你能够在不需要额外的处理下降VM立刻恢复到最近的状态。如果你需要将VM恢复到特定的状态点,Veeam Backup & Replication可以将所需的.vrb格式文件应用到.vbk文件即可。
活动的和合成的完全备份(Active and Synthetic Full Backups)
活动的完全备份(Active Full Backup)
在某些情况下,你可能需要定期地创建一个完全备份。比如,你的公司备份策略要求你在周末进行完全备份,在工作日则进行增量备份。为了满足这个要求,你就可以定期地使用活动的完全备份。
活动的完全备份会像第一次备份工作一样生成一个VM的完全备份。Veeam Backup & Replication会从VM源取回整个VM的数据,对其进行压缩、删重然后存为一个.vbk格式的完全备份文件。所有后续的增量备份都以最新的活动的完全备份作为新的开始节点。之前使用的完全备份将继续保留直至根据备份保留策略将其自动删除。活动的完全备份可以手动执行也可以定期自动执行。
![]()
合成的完全备份(Synthetic Full Backup)
在某些情况下,活动的完全备份并不是一个很好的选择,因为活动的完全备份是一个资源敏感型工作,并且消耗大量的网络带宽。此时你可以使用合成的完全备份作为替代。
从数据的角度,合成的完全备份与活动的完全备份是没有区别的。合成的完全备份也是一个包含VM所有数据的.vbk文件。
它们之间的区别在于VM数据的取回方式。
*当你执行活动的完全备份,Veeam Backup & Replication是将VM数据从原始的数据存储(卷)将其压缩、删重并将其作为.vbk文件写入备份库的。
*当你执行合成的完全备份,Veeam Backup & Replication并不是从原始的数据存储(卷)中将VM数据取回,而是将本地备份库中之前的完全备份文件和后续的增量备份进行整合,并将这些整合后的VM数据写入新的完全备份文件。最终合成的完全备份文件中的VM数据将与你的活动的完全备份文件中的数据一致。当然,最后的备份链中的新的节点将以最新的合成的完全备份文件开始,之前使用的完全备份将继续保留直至根据备份保留策略将其自动删除。
这种合成的完全备份方式有以下几个有优点:
1.不使用任何的网络资源:它是从本地磁盘已存在的备份文件生成的。
2.合成的完全备份对生产环境负荷较小:这是从备份库中创建的。
使用Veeam Backup & Replication你可以定期地调度合成的完全备份。
合成的完全备份如何工作
Veeam Backup & Replication将通过以下几个步骤产生合成的完全备份:
1.当合成的完全备份被调度,将触发Veeam Backup & Replication一个新的备份工作。在次期间,Veeam Backup & Replication首先执行增量备份并将增量数据添加到备份链中。

2. 在增量备份工作结束时, 备份库中的Veeam transport service使用备份链中的节点(包括最新生成的增量节点)生成新的合成的完全备份。

3. 当合成的完全备份生成后,Veeam transport service删除第一步中生成的增量恢复点,最后,便有了一条包含之前的完全备份和一系列的增量恢复点以及合成的完全备份的备份链。

4. 在下次新的合成的完全备份被调度之前,随后的增量备份工作将以合成的完全备份点为开始,

即使没有定期的备份工作没有被调度,Veeam Backup & Replication都会自动触发合成的完全备份工作。如果一个定期的备份与合成的完全备份同时被调度,Veeam Backup & Replication仅会生成一个备份文件,即反应最新的源VM状态的合成的完全备份。被备份工作调度的本该生成的增量恢复点将不会被添加到备份链中。
在合成的完全备份被调度的那天,Veeam Backup & Replication仅会生成一个合成的完全备份。如果你在那天再次调度合成的完全备份,Veeam Backup & Replication将会执行日常的增量备份。
到此,几种备份方式讲解完毕,刚开始学习Veeam备份,记录下自己学习的内容。欢迎大家交流,如有错误还望指教。